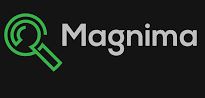
Magnima AirPoint Ring Wireless Mouse Control
INTRODUCTION
AirPoint® Ring is a finger-wearable computer mouse that can be used to wirelessly control a computer or mobile device. The AirPoint® Ring supports both 2D and 3D motion, and it can be used as an air mouse or surface mouse. The included AirPoint® charger can be used to charge and store the AirPoint® Ring when it is not being used.
Package contents
- AirPoint® Ring
- AirPoint® charger
- Charging cable (USB-C)
- Finger size adapters: small, medium, and large
- AirPoint® Manual
Supported devices
The AirPoint® Ring can be used with the following operating systems:

The AirPoint® Ring can also be used with the following mobile operating systems with limited functionality (no software):

Safety considerations
This product contains small parts that could be a choking hazard. Keep it and all parts out of the reach of children. Do not attempt repairs on this product yourself. Prolonged computer use is associated with several medical conditions, including, but not limited to, muscle soreness and fatigue, repetitive stress injury, vision problems, headache, and obesity.
Keeping your head straight with a computer screen at eye level, taking regular breaks, and limiting computer use and exercise will help reduce many of these problems. Seek professional medical help if any of these conditions occur.
CONTROLS
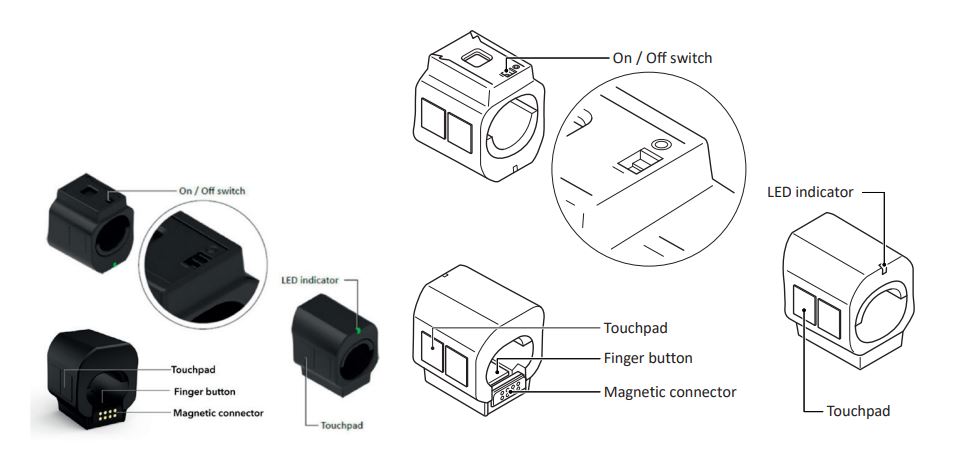
PAIRING THE AIRPOINT® RING
- Slide the AirPoint® Ring power switch to On. The green LED blinks.
- Open the list of available Bluetooth devices on your device.
- Find AirPrint in the list and connect. The green LED status will change from blinking to solid green when the AirPoint® Ring pairs with your device.
The green LED starts blinking when the AirPoint® Ring is disconnected from a device.
Note:
If the AirPrint Ring is not listed on your device’s Bluetooth, try turning off and on the Ring. If the Ring is still not listed, then your device may need a Bluetooth BLE dongle.
WEARING THE AIRPOINT® RING
The three sizing adapters can be used to adjust the size to fit your finger. To use the adapter, slide it into the inside of the Ring and make sure it’s locked properly.
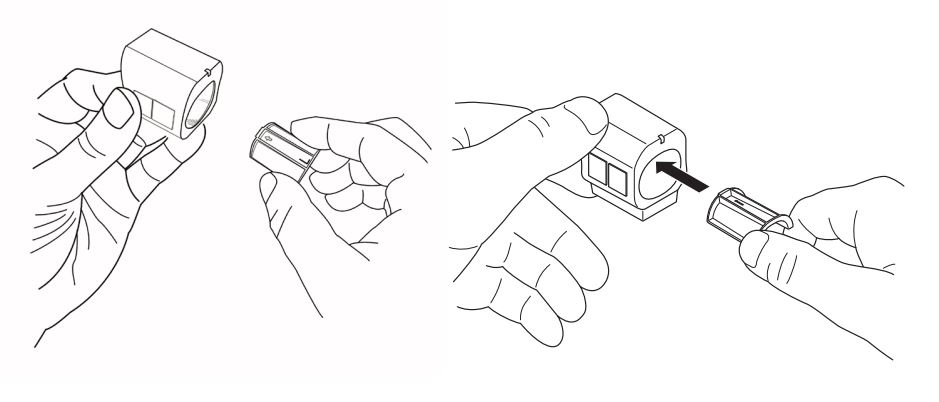
Wear the AirPoint® Ring on your index finger.
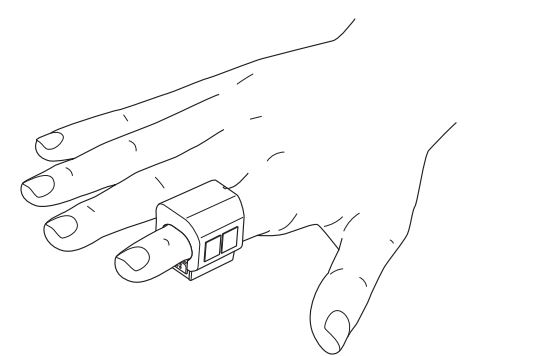
USING AIRPOINT® RING ON A SURFACE
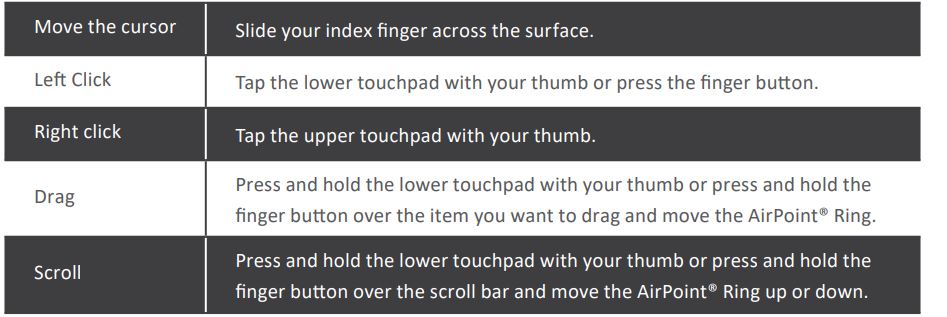
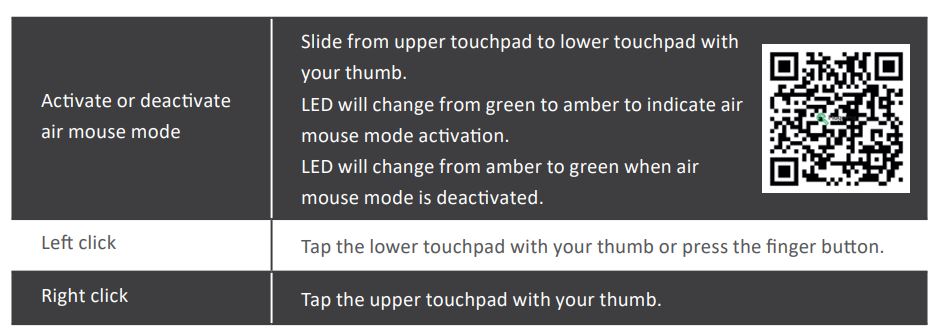
AIR MOUSE SENSITIVITY ADJUSTMENT
The Windows and macOS AirPoint® application can be downloaded from www.magnima.com/product/airpoint-ring To adjust the Air Mouse sensitivity, use the slider in the app as shown in the image below and set the range by sliding.
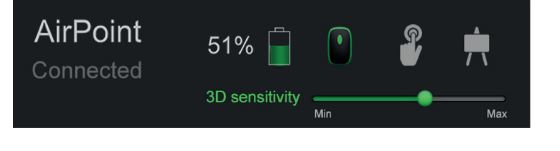
AIR GESTURES
Air Scroll- For scrolling
Scan the QR code for a video tutorial.
- Keep the middle finger touching both the upper and lower touchpads.
- Point the hand to the left direction.
- Maintaining position 1, adjust the device in such a way that your palm faces you.
- Move the hand up or down to scroll up or scroll down.
Air Swipe- For advancing slides in a presentation
Scan the QR code for a video tutorial.
- Keep the middle finger touching both the upper and lower touchpads.
- Point the hand to the left direction.
- Maintaining position 1, adjust the device in such a way that your palm faces you.
- Move the hand to the left or right to switch the slides next or previous.
AIR SLIDE
In presentations, to navigate to the next slide, deactivate the air mouse mode and tilt the thumb in a clockwise direction as shown in the figure. Likewise, to move to the previous slide, tilt the thumb in a counter-clockwise direction as shown in the figure. In macOS, the direction of slide change will be opposite by default. To change the slide direction: System Preferences->Mouse->Uncheck the Scroll Direction.
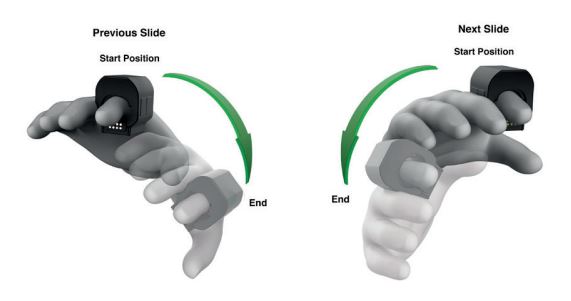
OPTIMIZE THE AIRPOINT® RING USING THE AIRPORT APP
The Windows and macOS AirPoint® application can be downloaded from www.magnima.com/product/airpoint-ring Install the application to explore more of AirPoint® Ring. The additional features of the AirPoint® Ring namely ‘Left-hand mode’, ‘Presentation mode’, and ‘Air mouse sensitivity adjustment’ can be activated through the ‘AirPoint®’ desktop application. There will also be an indication on the app for a firmware or software update.
LEFT-HAND MODE
To activate/deactivate Left-Hand mode, single click on the left-hand mode icon on the app as shown in the image below. The device LED will blink green four times indicating hand mode activation/deactivation.
NOTE:
When AirPoint® Ring is in left-hand mode, it is designed to be worn on the left-hand index finger.
PRESENTATION MODE
To activate/deactivate Presentation mode, single click on the presentation mode icon as shown in the image below. The device LED will blink green once indicating Presentation mode activation/deactivation.
UPDATING AIRPOINT® RING FIRMWARE
The AirPoint® Ring firmware can be updated using the AirPoint® application. When the AirPoint® Ring firmware is being updated, the LED will first glow yellow and green together and then yellow and red together. The LED will glow green when the firmware update is complete and the AirPoint® Ring is ready to use.
KILL MODE
Kill mode is a quick way to prevent unwanted movement by disabling the AirPoint® Ring. To activate or deactivate kill mode, simultaneously press for three seconds the finger button and the upper right touchpad The LED will blink once indicating kill mode activation/deactivation.
TROUBLESHOOTING
No cursor movement with the device after prolonged usage in the Mac system.
- Make sure the AirPoint® Ring is turned ON
- Verify that AirPoint® Ring is in a ‘connected’ state in the Bluetooth list of the host device
- If the device is in a ‘connected’ state and has no pointer movement then remove the device from the Bluetooth device list and connect again.
Please visit magnima.com for detailed troubleshooting steps.
CLEANING
Use a dry cloth or apply a small amount of cleaner to the cloth to clean the AirPoint® Ring. The AirPoint® Ring is not waterproof, and it should not be cleaned with water or sprayed directly with cleaner.
CHARGING
To charge the AirPoint® Ring, dock the ring to the AirPoint® charger. The LED will change to red when the power is low.
NOTE:
After docking the ring, check for the LED indication in the AirPoint charger. If the LED is not glowing, press the button in the charger to initiate the charging.
To charge the AirPoint® charger, connect the AirPoint® charger to a power supply using a USB-C cable. The LEDs on the AirPoint® charger will light up one by one to indicate the charging progress.
SPECIFICATIONS

WARRANTY
1-year limited hardware warranty.
FCC compliance statement
This device complies with part 15 of the FCC Rules. Operation is subject to the following two conditions: (1) This device may not cause harmful interference, and (2) this device must accept any interference received, including interference that may cause undesired operation. This equipment has been tested and meets applicable limits for radio frequency (RF) exposure. This transmitter must not be co-located or operating in conjunction with any other antenna or transmitter.
CAUTION:
The grantee is not responsible for any changes or modifications not expressly approved by the party responsible for compliance. Such modifications could void the user’s authority to operate the equipment.
NOTE:
This equipment has been tested and found to comply with the limits for a Class B digital device, under part 15 of the FCC Rules. These limits are designed to provide reasonable protection against harmful interference in a residential installation. This equipment generates, uses, and can radiate radio frequency energy, and if not installed and used by the instructions, may cause harmful interference to radio communications. However, there is no guarantee that interference will not occur in a particular installation. If this equipment does cause harmful interference to radio or television reception, which can be determined by turning the equipment off and on, the user is encouraged to try to correct the interference by one or more of the following measures:
- Reorient or relocate the receiving antenna.
- Increase the separation between the equipment and the receiver.
- Connect the equipment to an outlet on a circuit different from that to which the receiver is connected.
- Consult the dealer or an experienced radio/TV technician for help.
Patent information
- Patent No. US 9798387 B2
- Date of Patent: Oct. 24, 2017
- Patent No. US 10782781 B2
- Date of Patent: Sep. 22, 2020
- Patent No. US 11194394 B2
- Date of Patent: Dec. 7, 2021
Disclaimer
Every effort has been made so that the instructions and information in this guide are accurate and complete. Liability cannot be given for any omissions or errors.
Do Not Disassemble Or Remodel The Product.
Magnima reserves the right to make any changes without notice to this or any other product of the company.
FOR MORE MANUALS BY MAGNIMA, VISIT MANUALSDOCK
Faqs About Magnima AirPoint Ring Wireless Mouse Control
What is the Magnima AirPoint Ring Wireless Mouse Control?
The Magnima AirPoint Ring Wireless Mouse Control is a wearable device that allows users to control their computers or other devices using gestures and motion.
How does it work?
The device uses motion sensors and gyroscopes to detect the movement of your hand and fingers. By making specific gestures in the air, you can navigate your computer’s cursor or control other functions.
What devices is it compatible with?
The Magnima AirPoint Ring Wireless Mouse Control is compatible with most devices that support Bluetooth connectivity, including computers, laptops, tablets, and smartphones.
Is it easy to set up?
Yes, the setup process is straightforward. Simply pair the device with your computer or other device via Bluetooth, and you’re ready to start using it.
What kind of gestures can I use?
The device supports a variety of gestures, including pointing, clicking, scrolling, and swiping. It also has customizable gesture controls to fit your preferences.
Is it comfortable to wear?
The Magnima AirPoint Ring Wireless Mouse Control is designed to be lightweight and ergonomic, ensuring comfort during extended use.
What is the battery life like?
Battery life varies depending on usage, but on average, the device can last several hours on a single charge. It comes with a charging dock for convenient recharging.
Can it replace a traditional mouse?
While the Magnima AirPoint Ring Wireless Mouse Control offers a unique and intuitive way to interact with your devices, it may not entirely replace a traditional mouse for all tasks. However, it can be a useful supplementary device, especially for presentations or when you need to control your computer from a distance.
Is it suitable for gaming?
The device can be used for gaming, but its effectiveness may vary depending on the type of game and your personal preferences. Some users may find it more suitable for certain genres of games than others.
Is it compatible with assistive technology?
Yes, the Magnima AirPoint Ring Wireless Mouse Control can be a valuable tool for individuals with disabilities or mobility impairments, as it offers an alternative way to interact with computers and other devices.


