
Samsung I5800 Galaxy 3 Smartphone
Assembling
Unpack
Check your product box for the following items:
- Mobile device
- Battery
- Travel adapter (charger)
- Quick start guide
Install the SIM or USIM card and battery
When you subscribe to a cellular service, you will receive a Subscriber Identity Module (SIM) card, with subscription details, such as your personal identification number (PIN) and optional services. To use UMTS or HSDPA services, you can purchase a Universal Subscriber Identity Module (USIM) card.
To install the SIM or USIM card and battery
- If the device is on, press and hold [ ] and select Power off to turn it off.
- Remove the back cover.
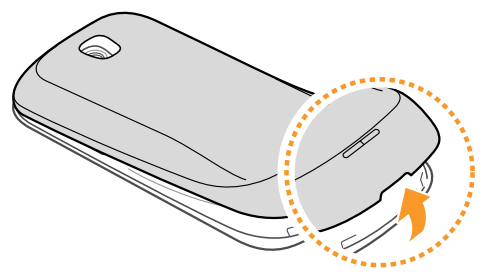 Insert the SIM or USIM card.
Insert the SIM or USIM card.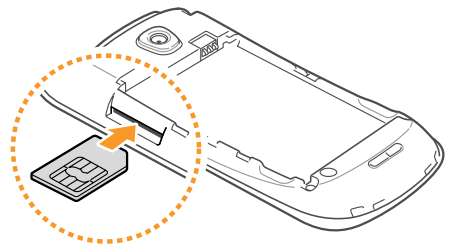 Insert the battery.
Insert the battery. Replace the back cover.
Replace the back cover.
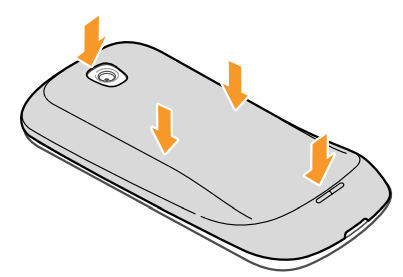
Charge the battery
Before using the device for the first time, you must charge the battery. You can charge the device with the provided travel adapter or by connecting the device to a PC with a PC data cable.
Charge with the travel adapter
- Open the cover to the multifunction jack on the top of the device.
- Plug the small end of the travel adapter into the multifunction jack.
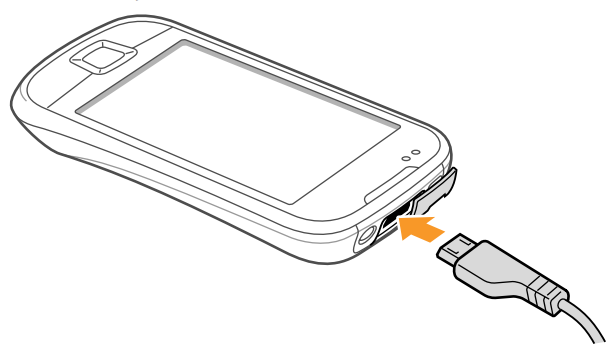 Plug the large end of the travel adapter into a power outlet.
Plug the large end of the travel adapter into a power outlet.- When the battery is fully charged, unplug the travel adapter from the device and then from the power outlet.
Charge with the PC data cable
Before charging, ensure that your PC is turned on.
- Open the cover to the multifunction jack on the top of the device.
- Plug one end (micro USB) of the PC data cable into the multifunction jack.
- Plug the other end of the PC data cable into a USB port on a PC.
- When the battery is fully charged (the battery icon is no longer moving), unplug the PC data cable from the device and then from the PC.
Insert a memory card (optional)
To store additional multimedia files, you must insert a memory card. Your device accepts microSD™ or microSDHC™ memory cards with maximum capacities of 32 GB (depending on the memory card manufacturer and type).
- Remove the back cover.
- Insert a memory card with the gold-colored contacts facing up.
 Push the memory card in the memory card slot until it locks in place.
Push the memory card in the memory card slot until it locks in place.- Replace the back cover.
Remove the memory card
Before removing a memory card, first unmount it for safe removal.
- In Idle mode, select Applications → Settings → SD card and phone storage → Unmount SD card.
- Remove the back cover.
- Push the memory card gently until it disengages from the device.
- Pull the memory card out of the memory card slot.
- Remove the memory card.
- Replace the back cover.
Attach a hand strap (optional)
- Remove the back cover.
- Slide a hand strap through the slot and hook it over the small projection.
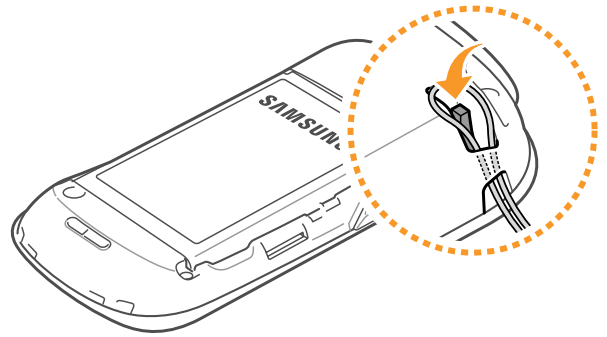 Replace the back cover
Replace the back cover
Getting started
Turn your device on and off
To turn on your device, press and hold [ ]. Your device will automatically connect to the cellular network. If you turn on your device for the first time, tap the Android image on the screen and follow the on-screen instructions to set up your device for its first use. To turn off your device, press and hold [ ] and then select Power off.
Get to know your device
Device layout
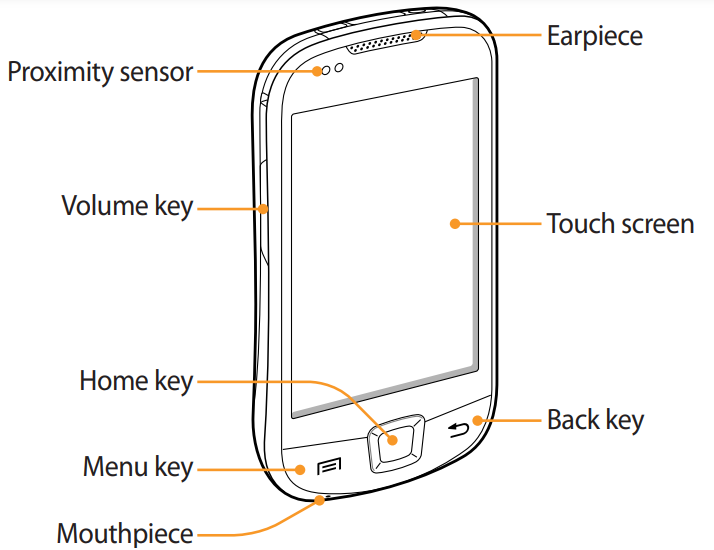
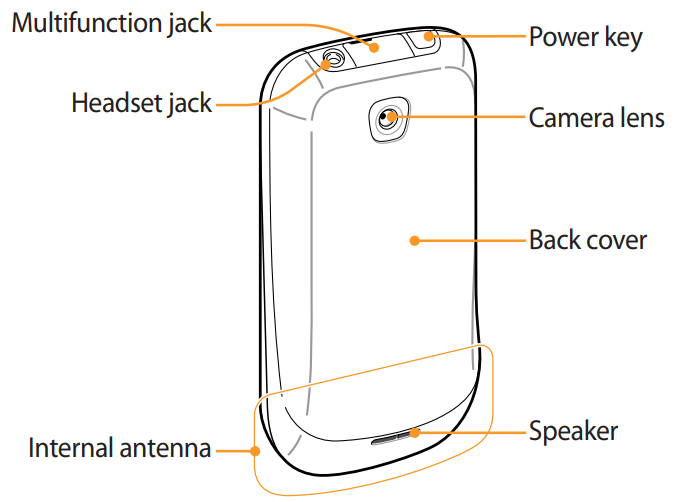
Keys
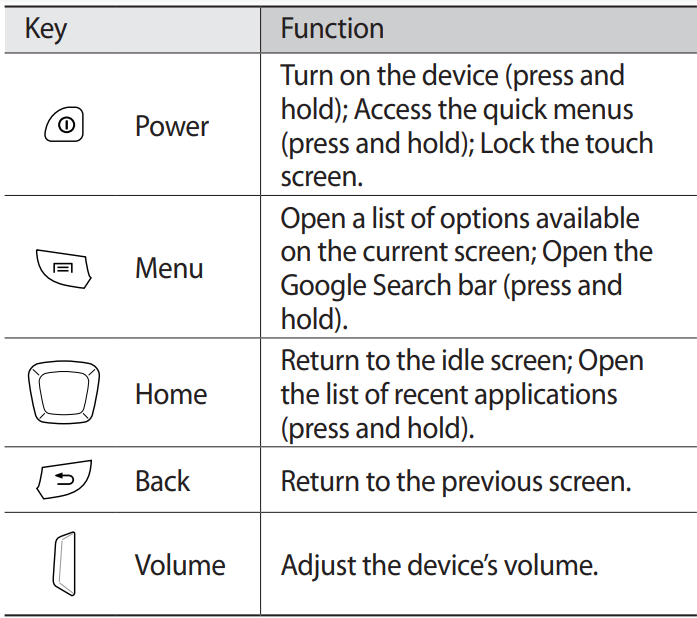
Indicator icons
Icons shown on the display may vary depending on your region or service provider.
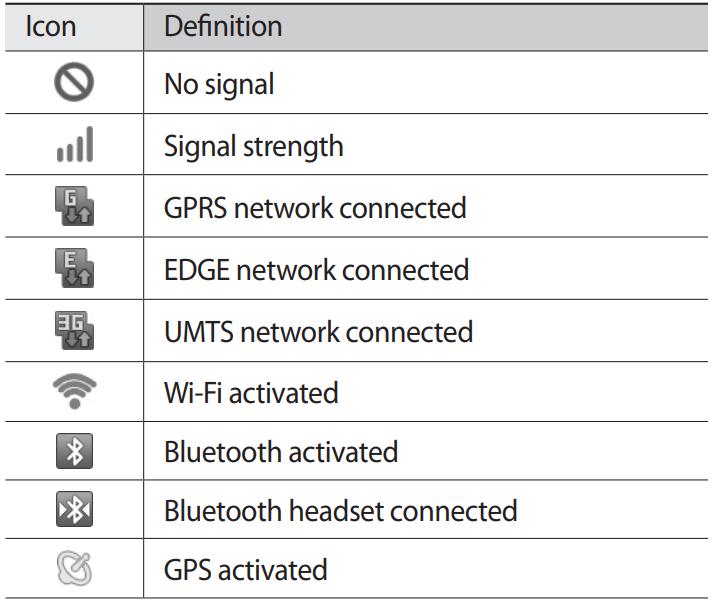
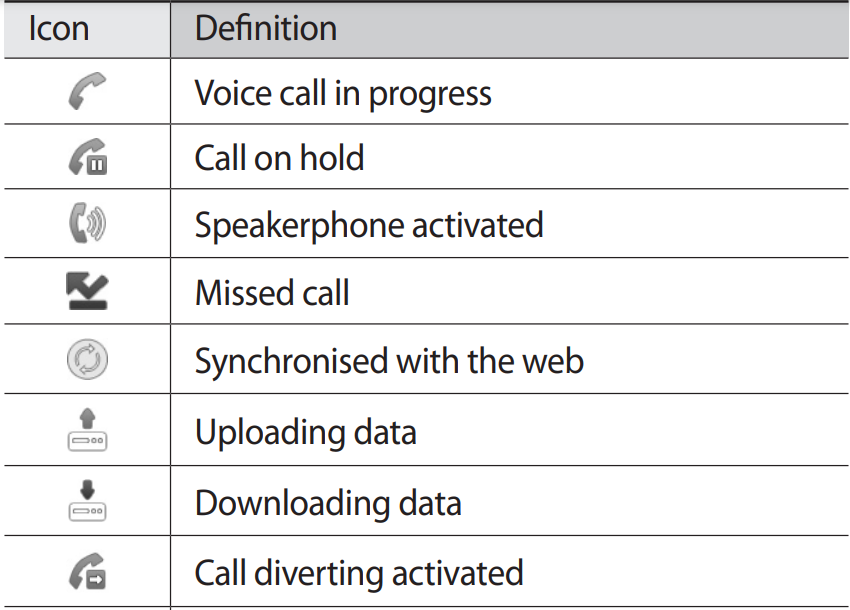
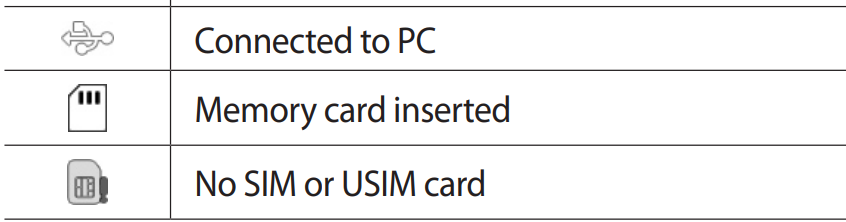
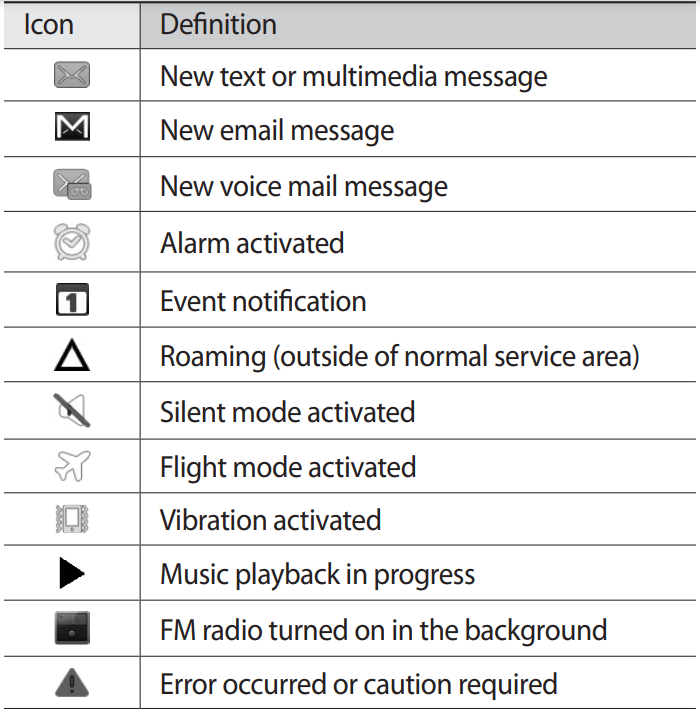
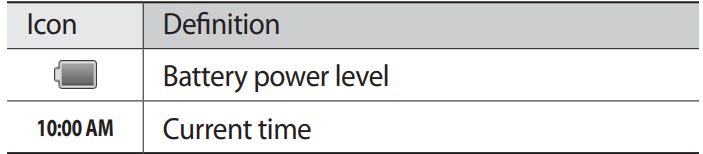
Use the touchscreen
Your device’s touchscreen lets you easily select items or perform functions. Learn basic actions to use the touch screen.
- To avoid scratching the touch screen, do not use sharp tools.
- Do not allow the touch screen to come into contact with other electrical devices. Electrostatic discharges can cause the touch screen to malfunction.
- Do not allow the touch screen to come into contact with water. The touch screen may malfunction in humid conditions or when exposed to water.
- For optimal use of the touch screen, remove the screen protection film before using your device.
- Your touch screen has a layer that detects small electrical charges emitted by the human body. For best performance, tap the touch screen with your fingertip. The touch screen will not react to touches of sharp tools, such as a stylus or pen.
Control your touch screen with the following actions:
- Tap: Tap once with your finger to select or launch a menu, option, or application.
- Tap and hold: Tap an item and hold it for more than 2 seconds to open a pop-up option list.
- Scroll: Tap and drag your finger up, down, left, or right to move to items on lists.
- Drag and drop: Tap and hold your finger on an item, and then drag your finger to move the item.
- Double-tap: Tap twice quickly with your finger to zoom in or out while viewing photos or web pages.
Lock or unlock the touchscreen and keys
You can lock the touch screen and keys to prevent any unwanted device operations. To lock, press [ ]. To unlock, turn on the screen by pressing any key, and then flick the grey window with your finger.
Get to know the idle screen
When the device is in Idle mode, you will see the idle screen. From the idle screen, you can view your device’s status and access applications. The idle screen has multiple panels. Scroll left or right to switch panels. You can also select a dot on the top of the screen to move to the corresponding panel of the idle screen directly.
Add items to the idle screen
You can customize the idle screen by adding shortcuts to applications or items in applications, widgets, or folders. To add items to the idle screen,
- Press [ ] → Add or tap and hold the empty area on the idle screen.
- Select the item category → an item:
-
- Samsung Widgets: Add Samsung widgets to the idle screen.
- Android Widgets: Add Android widgets to the idle screen.
- Shortcuts: Add shortcuts to items, such as applications, bookmarks, and contacts.
- Folders: Create a new folder or add folders for your contacts.
- Wallpapers: Set a background image.
Move items on the idle screen
- Tap and hold an item to move.
- Drag the item to the location you want when the item is magnified.
Remove items from the idle screen
- Tap and hold an item to remove. The item is magnified and the trash icon appears on the application area, meaning that the application area at the bottom of the idle screen changes to the trash.
- Drag the item to the trash.
- When the item and the trash turn red, release the item.
Access applications
To access your device’s applications,
- In Idle mode, select Applications to access the application list.
- Scroll left or right to another application screen. You can also select a dot on the top of the screen to move to the corresponding main menu screen directly.
- Select an application
- Press [ ] to return to the previous screen; Press the Home key to return to the idle screen.
Organise applications
You can reorganize the applications in the application list by changing their order or grouping them into categories to suit your preferences and needs.
- In the application list, press [ ] → Edit.
- Tap and hold an application.
- Drag the application icon to the location you want. You can move an application icon to another main menu screen. You can also move the most-used applications next to Home.
- Press [ ] → Save.
Customize your device
Get more from your device by customizing it to match your preferences.
Set the current time and date
- In Idle mode, open the application list and select Settings → Date and time.
- Set the time and date and change other options.
Turn on or off the touch-tone
In Idle mode, open the application list and select Settings → Sound and Display → Audible selection.
Adjust the volume of the ringtones
Press the Volume key up or down to adjust the ringtone volume.
Switch to the silent mode
To mute or unmute your device, do one of the following:
- In Idle mode, open the application list select Phone → Keypad, and tap and hold #.
- In Idle mode, press and hold [ ] and select Silent mode.
Change your ringtone
- In Idle mode, open the application list and select Settings → Sound and display → Phone ringtone.
- Select a ringtone from the list and select OK.
Adjust the brightness of the display
- In Idle mode, open the application list and select Settings → Sound and Display → Brightness.
- Drag the slider to adjust the level of brightness.
- Select OK.
Enter text
You can enter text by selecting characters on the virtual keypad or by inputting handwriting on the screen.
Change the keyboard type
You can change the keyboard type. Tap and hold the text input field and select Input method → a keyboard type (Swype or Samsung keypad).
Enter text using the Swype keyboard
- Select the first character of a word and drag your finger to the second character without releasing the finger from the screen.
- Continue until you have finished the word.
 Release the finger on the last character. The word is inserted into the text input field.
Release the finger on the last character. The word is inserted into the text input field.- Repeat steps 1-3 to complete your text. Tap and hold each key to enter additional characters.
You can also use the following keys
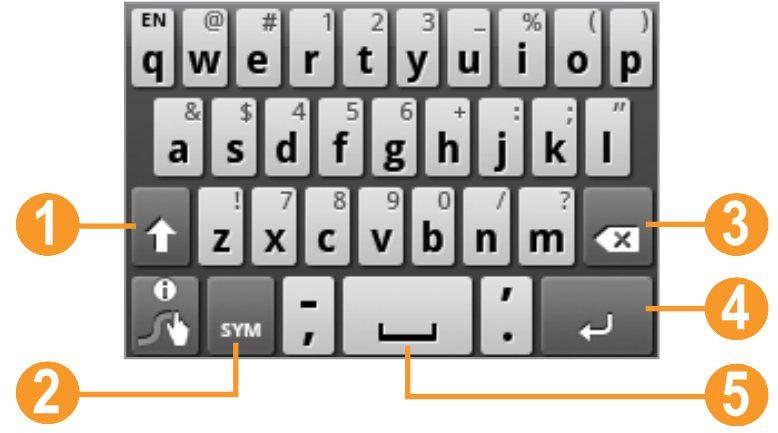
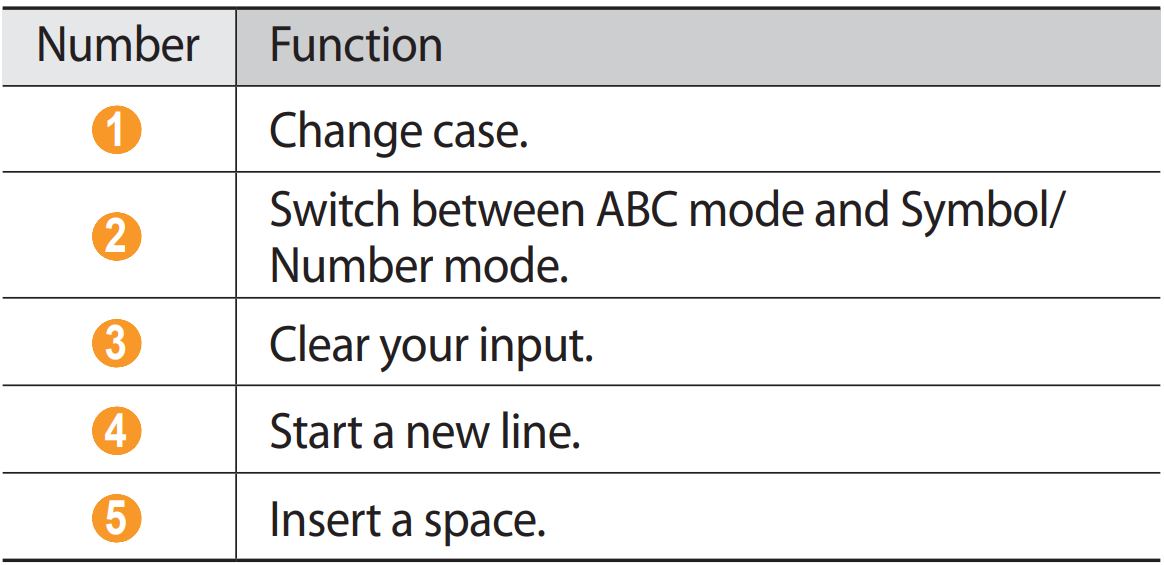
Enter text using the Samsung keypad
- Select and select a text input method. You can select one of the key input methods (QWERTY or traditional keypad) or handwriting input methods.
- Enter text by selecting alphanumeric keys or writing on the screen.
You can also use the following keys:
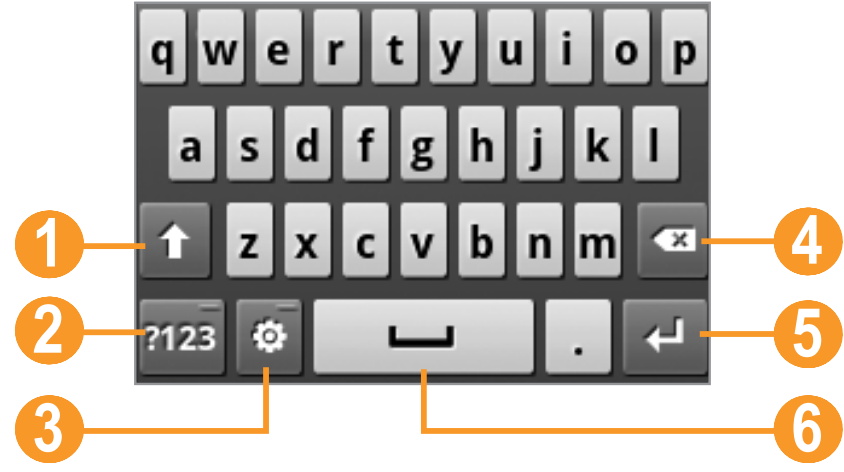
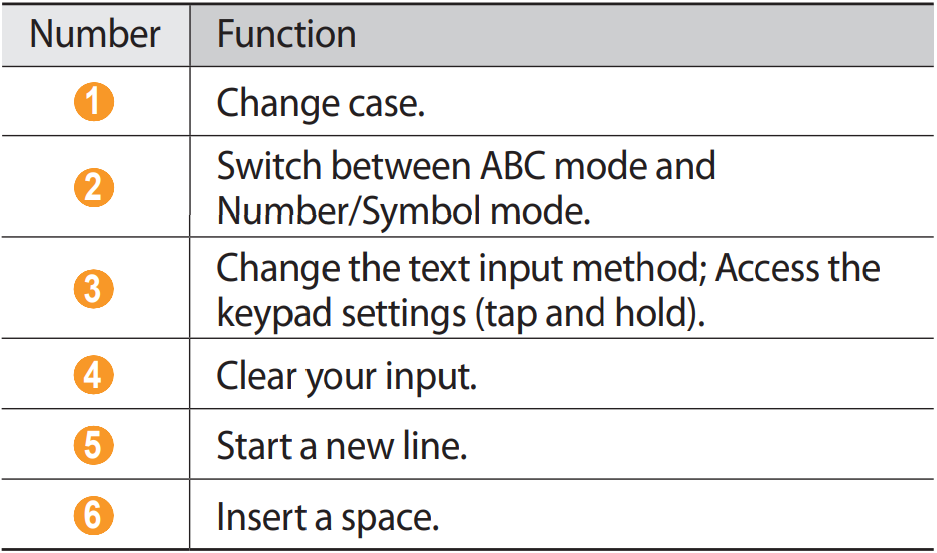
Calling
Learn to make or answer a call or access logs. For more information, see the “Calling” section of the user manual.
Make a call
- In Idle mode, open the application list select Phone → Keypad, and enter an area code and a phone number.
- Select to make a call.
- To end the call, select End call.
Answer a call
- When a call comes in, drag right until Accept appears.
- To end the call, select End call.
Creating and finding contacts
Learn to create and find a contact in memory. For more information, see the “Phonebook” section of the user manual.
Create a contact
- In Idle mode, open the application list and select Contacts.
- Select Create contact.
- Select a memory location.
- Enter contact information.
- Select Save to add the contact to memory.
You can also create a contact from the dialing screen.
- In Idle mode, open the application list and select Phone → Keypad.
- Enter a phone number.
- Select Add to Contacts → Create contact.
- Select a memory location.
- Enter contact information.
- Select Save to add the contact to memory.
Find a contact
- In Idle mode, open the application list and select Contacts.
- Scroll up or down on the contact list.
- Select a contact’s name.
Messaging
Learn to send and view text, multimedia, or email messages. For more information, see the “Messages” section of the user manual.
Send a text message
- In Idle mode, open the application list and select Messaging → New message.
- Select Contacts. You can enter a number manually or select one from the recent recipients or contact groups by selecting another button.
- Select the check boxes next to contacts and select Add.
- Select the text input field and enter your message text. To insert emoticons, press [ ] → Insert smiley.
- Select Send to send the message.
Capturing photos and videos
Learn to capture a photo or video while on the move. For more information, see the “Camera” section of the user manual.
Capture a photo
- In Idle mode, open the application list and select Camera.
- Rotate the device anti-clockwise to the landscape view.
- Aim the lens at the subject and make any necessary adjustments.
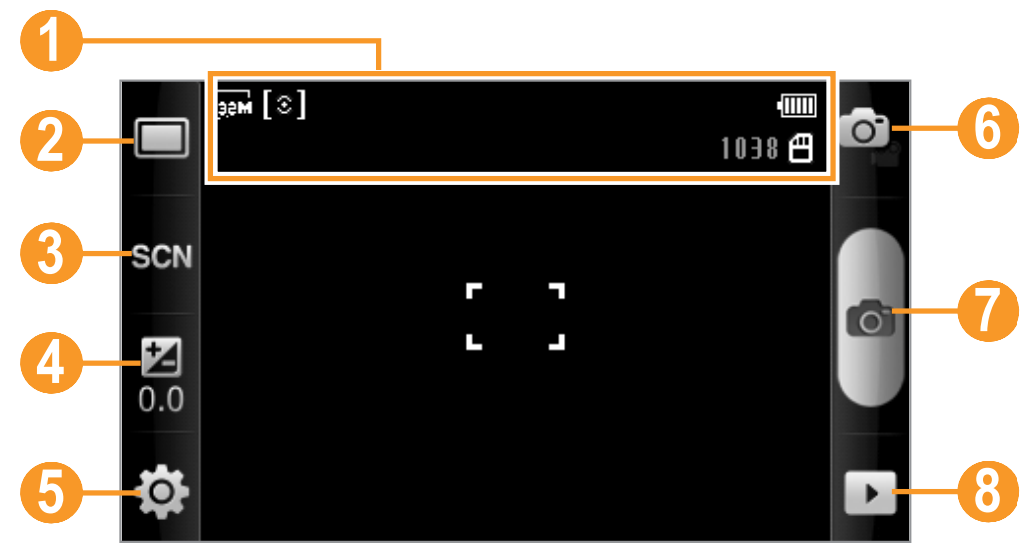
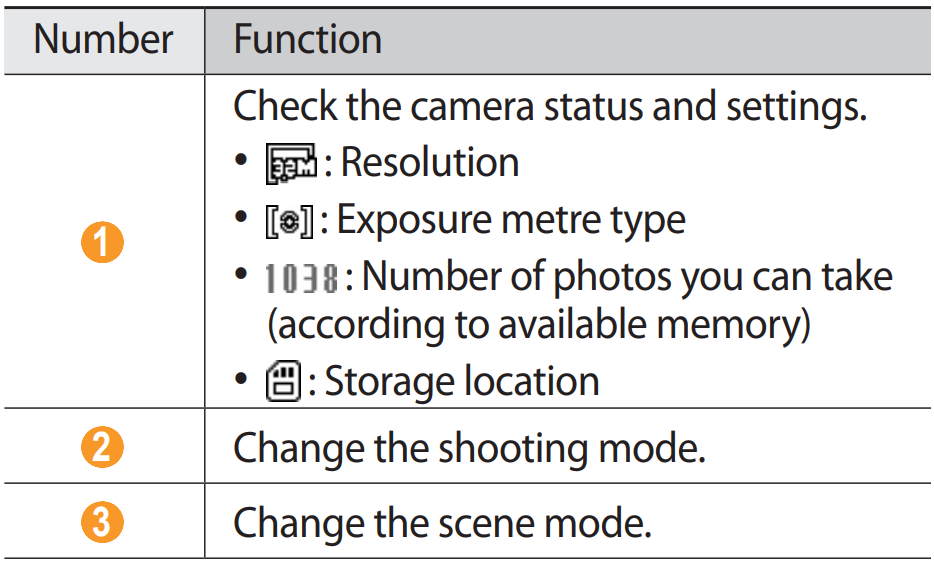
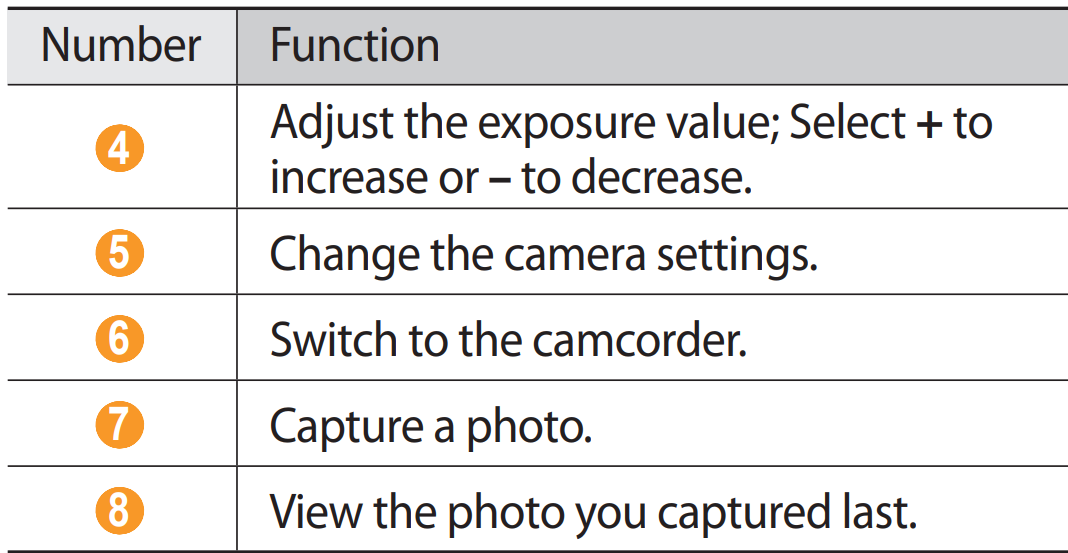 Press the Volume key to zoom in or out.
Press the Volume key to zoom in or out.- Select to take a photo. The photo is saved automatically.
Capture a video
- In Idle mode, open the application list and select Camera.
- Rotate the device anti-clockwise to the landscape view.
- Select to switch to the camcorder.
- Aim the lens at the subject and make any necessary adjustments
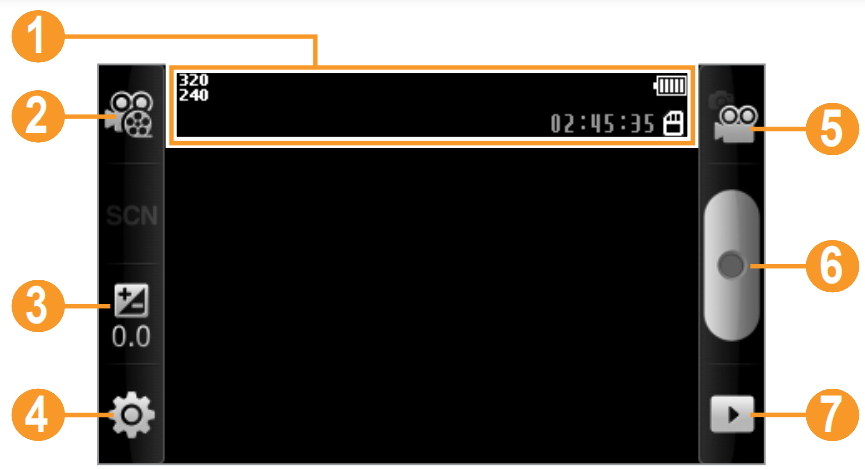
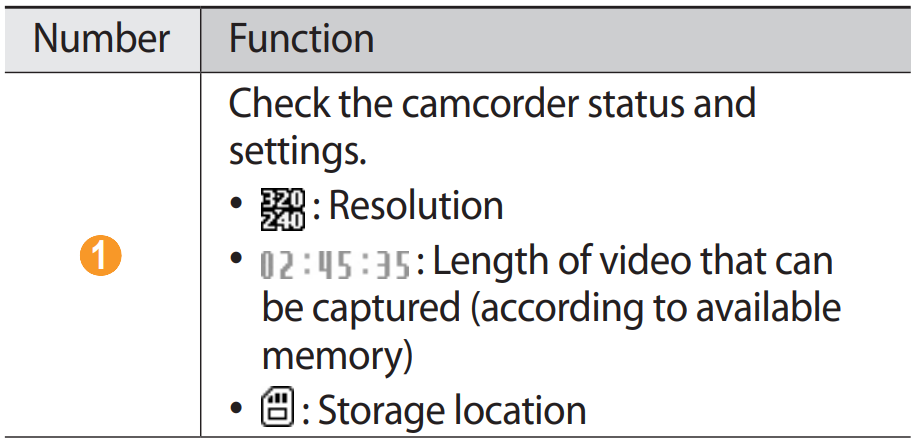
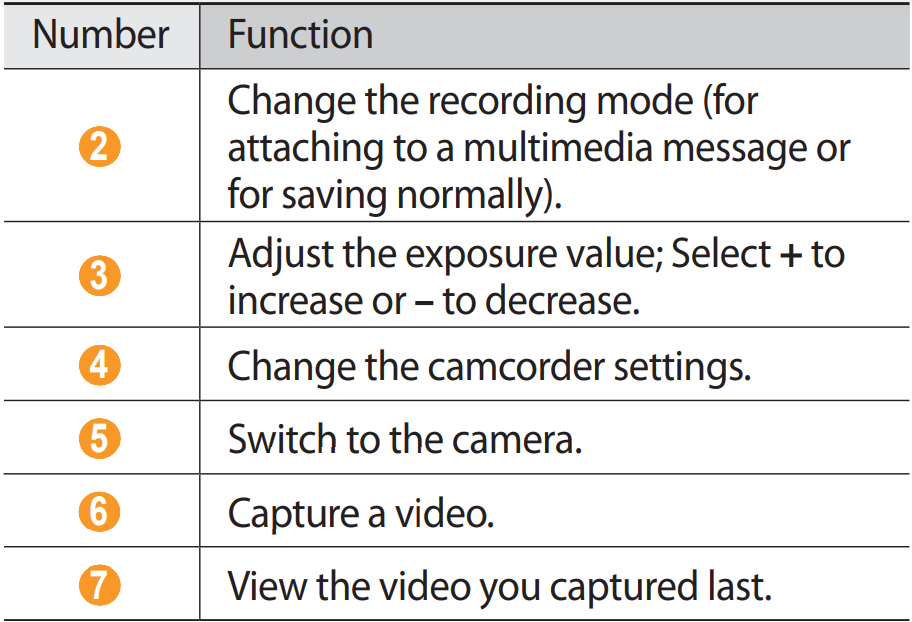 Press the Volume key to zoom in or out.
Press the Volume key to zoom in or out.- Select to start recording.
- Select to stop recording. The video is saved automatically.
Viewing photos and videos
Learn to view photos and play videos you have captured. For more information, see the “Gallery” section of the user manual.
View a photo
- In Idle mode, open the application list and select Gallery.
- Select a folder.
- To change the view mode, select or at the top right of the screen. To view photos or videos captured on a specific date, select the arrows on the tab at the bottom or drag the tab left or right.
- Select a photo (with no icon) to view
View a video
- In Idle mode, open the application list and select Gallery.
- Select a folder → a video (with the icon) to play.
- Rotate the device anti-clockwise to the landscape view.
- Control playback with the virtual keys.
Listening to music
Learn to play music files and create a playlist with your favorite music. For more information, see the “Music Player” section of the user manual.
Add music files to your device
Start by transferring files to your device or memory card:
- Download from the wireless web.
- Download from a PC with the optional Samsung Kies.
- Receive via Bluetooth.
- Copy to your memory card.
- Synchronise with Windows Media Player 11.
Play Music
After transferring music files to your device or memory card,
- In Idle mode, open the application list and select Music Player.
- Scroll left or right to a music category.
- Select a music file.
- Control playback with the following keys:
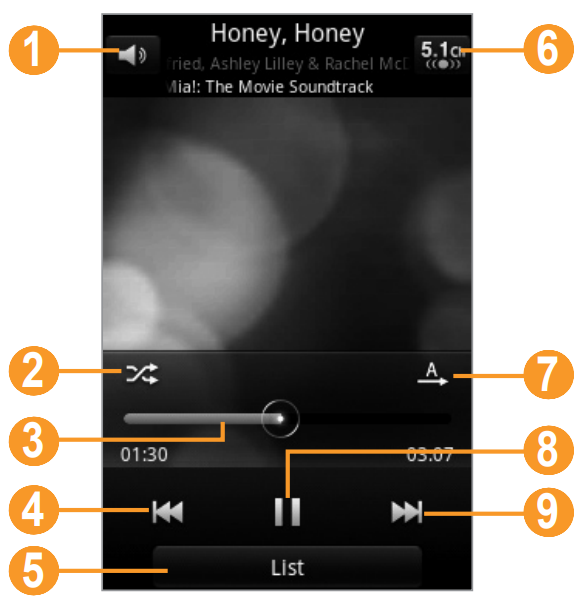
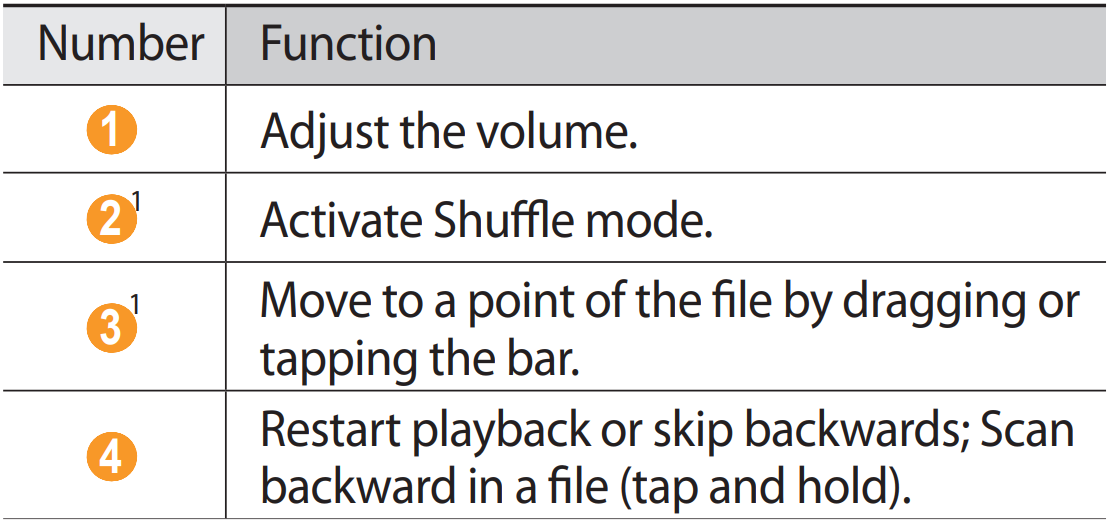
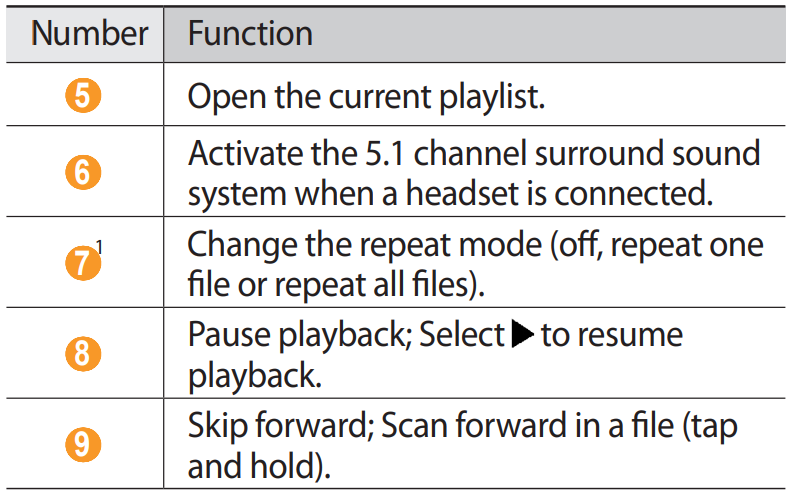
Using Bluetooth
Learn to connect your device with other devices via the Bluetooth wireless feature to share files or control the device hands-free. For more information, see the “Bluetooth” section of the user manual.
Turn on the Bluetooth wireless feature
- In Idle mode, open the application list and select Settings → Wireless and network → Bluetooth settings.
- Select Bluetooth to turn on the Bluetooth wireless feature.
You can also open the shortcuts panel and select Bluetooth.
Using Wi-Fi
Learn to connect the device to a wireless local area network (WLAN) to access the internet or other network devices. For more information, see the “Wi-Fi” section of the user manual.
Safety and usage information
This safety and usage information should be followed to safely use your device.
Safety warnings
Keep your device away from small children and pets
Keep your device and all accessories out of the reach of small children or animals. Small parts may cause choking or serious injury if swallowed.
Protect your hearing
Excessive exposure to sound at high volumes can cause hearing damage. Always turn the volume down before plugging the earphones into an audio source and use only the minimum volume setting necessary to hear your conversation or music.
Install mobile devices and equipment with caution
Ensure that any mobile devices or related equipment installed in your vehicle are securely mounted. Avoid placing your device and accessories near or in an air bag deployment area. Improperly installed wireless equipment can cause serious injury when airbags inflate rapidly.
Safety precautions
Drive safely at all times
Avoid using your device while driving and obey all regulations that restrict the use of mobile devices while driving. Use hands-free accessories to increase your safety when possible.
Follow all safety warnings and regulations
Comply with any regulations that restrict the use of a mobile device in a certain area.
Use only Samsung-approved accessories
Using incompatible accessories may damage your device or cause injury.
Turn off the device near medical equipment
Your device can interfere with medical equipment in hospitals or healthcare facilities. Follow all regulations, posted warnings, and directions from medical personnel.
Turn off the device or disable the wireless functions when in an aircraft
Your device can cause interference with aircraft equipment. Follow all airline regulations and turn off your device or switch to a mode that disables the wireless functions when directed by airline personnel.
Important usage information
Use your device in the normal position
Avoid contact with your device’s internal antenna. Allow only qualified personnel to service your device Allowing unqualified personnel to service your device may result in damage to your device and will void your manufacturer’s warranty.
Ensure maximum battery and charger life
- Avoid charging batteries for more than a week, as overcharging may shorten battery life.
- Over time, unused batteries will discharge and must be recharged before use.
- Disconnect chargers from power sources when not in use.
- Use batteries only for their intended purpose.
Ensure access to emergency services
Emergency calls from your device may not be possible in some areas or circumstances. Before traveling in remote or undeveloped areas, plan an alternate method of contacting emergency services personnel.
Specific Absorption Rate (SAR) certification information
Your device conforms to European Union (EU) standards that limit human exposure to radio frequency (RF) energy emitted by radio and telecommunications equipment. These standards prevent the sale of mobile devices that exceed a maximum exposure level (known as the Specific Absorption Rate, or SAR) of 2.0 W/kg. During testing, the maximum SAR recorded for this model was 0.575 W/kg. In normal use, the actual SAR is likely to be much lower, as the device has been designed to emit only the RF energy necessary to transmit a signal to the nearest base station.
By automatically emitting lower levels when possible, your device reduces your overall exposure to RF energy. The Declaration of Conformity at the back of this manual demonstrates your device’s compliance with the European Radio & Terminal Telecommunications Equipment (R&TTE) directive. For more information about the SAR and related EU standards, visit the Samsung mobile phone website.
Correct disposal of this product
(Waste Electrical & Electronic Equipment) (Applicable in the European Union and other European countries with separate collection systems) This marking on the product, accessories, or literature indicates that the product and its electronic accessories (e.g. charger, headset, USB cable) should not be disposed of with other household waste at the end of their working life.
To prevent possible harm to the environment or human health from uncontrolled waste disposal, please separate these items from other types of waste and recycle them responsibly to promote the sustainable reuse of material resources. Household users should contact either the retailer where they purchased this product, or their local government office, for details of where and how they can take these items for environmentally safe recycling.
For more Manuals by Samsung, visit ManualsDock
FAQS About Samsung I5800 Galaxy 3 Smartphone
What is the Samsung I5800 Galaxy 3 Smartphone?
The Samsung I5800 Galaxy 3 is an Android smartphone released by Samsung in 2010. It features a 3.2-inch TFT capacitive touchscreen and runs on the Android 2.1 Eclair operating system.
What are the key features of the Samsung I5800 Galaxy 3 Smartphone?
Key features include a 3.15-megapixel camera, GPS navigation, Wi-Fi connectivity, Bluetooth support, microSD card slot for expandable storage, and access to the Android Market for downloading apps and games.
Is the Samsung I5800 Galaxy 3 Smartphone still supported by Samsung?
No, the Samsung I5800 Galaxy 3 is an older device and is no longer supported by Samsung for software updates or security patches.
Can the Samsung I5800 Galaxy 3 Smartphone be upgraded to newer Android versions?
Officially, the Samsung I5800 Galaxy 3 only supports up to Android 2.2 Froyo. However, there are unofficial custom ROMs available that may allow you to upgrade to newer versions, though this is not recommended for inexperienced users and could potentially harm the device.
What is the battery life like on the Samsung I5800 Galaxy 3 Smartphone?
The battery life of the Samsung I5800 Galaxy 3 can vary depending on usage, but generally, it may struggle to last a full day with moderate to heavy usage.
Does the Samsung I5800 Galaxy 3 Smartphone support expandable storage?
Yes, the Samsung I5800 Galaxy 3 supports microSD cards for expandable storage, allowing you to add up to 32GB of additional storage space.
Can I install popular apps like WhatsApp and Facebook on the Samsung I5800 Galaxy 3 Smartphone?
Yes, you can install popular apps like WhatsApp and Facebook on the Samsung I5800 Galaxy 3, though you may encounter performance issues due to its older hardware and software.
Is the Samsung I5800 Galaxy 3 Smartphone waterproof?
No, the Samsung I5800 Galaxy 3 is not waterproof or water-resistant. It’s recommended to keep it away from water to prevent damage.
What are some common issues with the Samsung I5800 Galaxy 3 Smartphone?
Common issues include slow performance, limited app compatibility due to outdated software, and battery degradation over time.
Is the Samsung I5800 Galaxy 3 Smartphone still worth buying in 2024?
The Samsung I5800 Galaxy 3 is quite outdated by today’s standards, both in terms of hardware and software. It’s not recommended for those seeking a modern smartphone experience, but it may still be suitable as a basic device for calls and texts.


