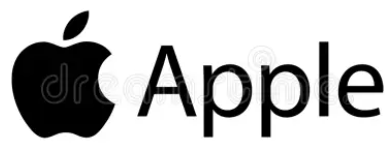
Apple Watch for watchOS 10
Introducing Apple Watch
Your Apple Watch
Welcome to the Apple Watch, the versatile wrist-worn companion that can help motivate you to be more active, track important health information, stay in touch with those who matter most to you, and so much more—with or without your iPhone. This guide helps you discover all the amazing things Apple Watch can do with watchOS 10.2, which is compatible with the following models:
Apple Watch Series 9

Apple Watch Series 8
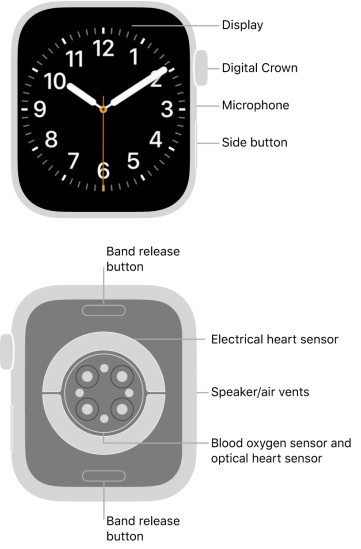
Apple Watch SE (2nd Generation)

Apple Watch Series 7

Apple Watch Series 6

Apple Watch SE

Apple Watch Series 4 and Apple Watch Series 5

Get started with Apple Watch
It takes just a few minutes to get up and running with the Apple Watch.
Pair your Apple Watch with your iPhone
To set up your Apple Watch, put it on your wrist snugly, then press and hold the side button to turn it on. Bring your iPhone near your watch, then follow the onscreen instructions. To prepare an Apple Watch for a person in your family who doesn’t have an iPhone, tap Set Up for a Family Member.

Choose a watch face
Apple Watch comes with both stylish and functional watch faces. To switch to a different face, touch and hold the display, then swipe left or right across the screen. To see even more available faces, swipe left until you see, tap the button, then scroll through the faces. Tap Add, customize the watch face if you choose to, then press the Digital Crown to use it.
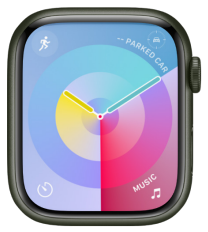
Open an app
Your Apple Watch comes with a variety of apps for staying on top of your health, working out, and keeping in touch. To open an app, press the Digital Crown, then tap the app. To return to the Home Screen, press the Digital Crown again. You can download more apps from the App Store on Apple Watch.

Quickly change settings
Control Center gives you instant access to silent mode, Do Not Disturb, Wi-Fi, flashlight, and more—just like on iPhone. To open the Control Center, press the side button.

Stay fit with Apple Watch
Apple Watch can track your activity and workouts, and encourage you to lead a more active life through gentle reminders and friendly competitions.
Close each ring
Your Apple Watch tracks how much you move, how often you stand up, and how long you exercise each day. Set goals in the Activity app, then check your progress throughout the day. Scroll down for more details like your total steps and distance. Apple Watch lets you know when you’ve completed a goal.

Start a workout
Open the Workout app, then tap the type of workout you want—a daily workout like a run or swim, or a multisport workout when you take on your next triathlon. Customize your workout view so the metrics you want to track are just a glance away. For some common types of workouts (like walking, running, swimming, and more), if you forget to start your workout on Apple Watch, you’ll get a reminder to record a workout and get credit for the exercise you’ve already done.

Go for a ride
With watchOS 10, you can automatically connect to Bluetooth-enabled accessories to add cadence, speed, and power metrics to your cycling workout view. You can also view estimates of your functional threshold power—the highest level of intensity you can maintain for an hour. Open the Workout app, turn the Digital Crown to Outdoor Cycle or Indoor Cycle, then tap the workout when you’re ready to roll.
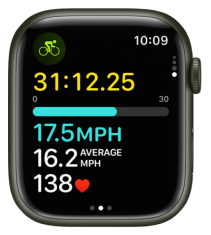
How are you doing?
Your recent activity statistics look great, but how do they compare to last year? The Trends feature can tell you. Open the Fitness app on your iPhone, tap the Summary tab, and swipe up to see where your activity metrics are headed so you can keep it going or turn it around.

Track important health information with the Apple Watch
Your Apple Watch can help you meet your sleep goals, track important information related to your heart, keep a log of your emotions and mood, log your medications, and track your menstrual cycle.
Prioritize your sleep
With the Sleep app on your Apple Watch, you can create a sleep schedule, set a sleep duration goal, and review your recent sleep history. You can even see estimates of how much time you spent in REM, Core, or Deep sleep, as well as when you might have woken up. While you sleep, the Apple Watch also tracks metrics like blood oxygen, heart rate, time asleep, respiratory rate, and on the Apple Watch Series 8 and Apple Watch Series 9, wrist temperature. To get started, open the Sleep app on your Apple Watch and follow the onscreen instructions. Then wear your watch to bed and the Apple Watch does the rest.

Get heart health notifications
You can enable notifications from the Heart Rate app on your Apple Watch to alert you to high or low heart rates, as well as irregular heart rhythms that may be suggestive of atrial fibrillation (AFib). If you have already been diagnosed with AFib, you can turn on AFib History to see an estimate of how frequently your heart is in this arrhythmia. You can also turn on alerts for low-cardio fitness.
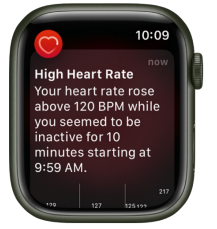
Stay on top of your medications
The Medications app helps you keep track of your medications, vitamins, and supplements. Just add your medications to the Health app on your iPhone and log them on your Apple Watch.

Log your state of mind
In addition to offering opportunities to breathe mindfully and promote moments of reflection, the Mindfulness app can help you build emotional awareness and resilience by identifying your feelings. Just open the Mindfulness app, tap the State of Mind, then log your momentary emotions and daily moods.

Track your menstrual cycle
Use the Cycle Tracking app to log daily information about your menstrual cycle. Your Apple Watch uses that information to provide period and fertile window predictions. In addition to the data you’ve logged, Cycle Tracking can use heart rate data to improve predictions. If you wear Apple Watch Series 8 or Apple Watch Series 9 to sleep each night, the app can use wrist temperature to improve period predictions and provide retrospective ovulation estimates.

Stay connected with Apple Watch
Apple Watch makes it easy to communicate with friends, family, and coworkers, even when your iPhone isn’t with you.
Send a message, right from your wrist
Quickly respond to a message with Siri. When Apple Watch is connected to Wi-Fi or cellular, just raise your wrist and say, “Tell Julie I’ll be there in five minutes.” Or touch and hold the message to give your friend a thumbs up with a Tapback reply.
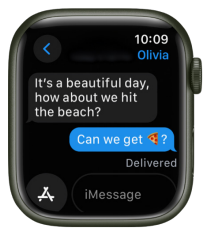
Make a call
Use Siri to help you make a quick call. With an Apple Watch with a cellular or Wi-Fi connection, raise your wrist and say “Call Mom.” If you have a Wi-Fi connection, a simple “FaceTime Mom” does the trick. With watchOS 10 you can also join a Group FaceTime audio call.
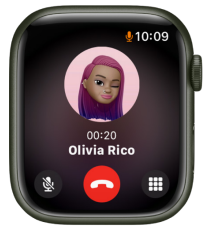
Share your live location
Meeting a friend? Apple Watch can let them know where you are and update your location automatically. Open the Messages app, start a new message or open a conversation, tap, tap, and then start sharing your location.

Care to share?
You can share any photo on your Apple Watch—a favorite photo you’ve synced from your iPhone or one of several images from a memory. Just select a photo, tap, and then share via Messages or Mail.

What’s New
What’s new in Apple Watch and watchOS 10
Introducing Apple Watch Series 9. The latest Apple Watch boasts the new S9 SiP chip, which enables brighter displays and makes it easier than ever to locate your lost iPhone with Precision Finding for iPhone.
Updated interface
Apple Watch is even easier to use thanks to an updated interface that takes full advantage of the Apple Watch display and provides more information at a glance. watchOS 10 offers redesigned apps, the Smart Stack, and new ways to navigate.

Introducing the Smart Stack
Get the information you need, right when you need it, from any watch face. Simply turn the Digital Crown to reveal widgets in the Smart Stack.

New ways to open the Control Center and show your most recently used apps
Just press the side button to open Control Center from the watch face or any app. Double-click the Digital Crown to reveal the App Switcher. See Control Center and Open an app from the App Switcher.

Use double tap to control the Apple Watch Series 9
On your watch hand, tap your index finger and thumb together twice to play and pause music, answer a phone call, stop a timer, and more. See Use double tap to perform common actions.
Explore new watch faces
Switch things up with new watch faces for Apple Watch. Snoopy, the beloved Peanuts character, interacts with his feathered friend Woodstock, and the hands of the watch; Solar Analog lights up in the nighttime to enhance legibility and to create a dramatic effect; and Palette displays the time as a range of beautiful colors that shift throughout the day. See Faces and Features.

Hit the trail
In Maps, search for and discover important details of nearby trails in the U.S., including name, length, time, photos, and more. Download offline maps, including topographic maps. See Find hiking trails and Use offline maps on Apple Watch with iPhone.

New Compass elevation and waypoint features
On Apple Watch SE and Apple Watch Series 6 and later, you can see waypoints estimating when you were last able to establish a cellular connection or make an Emergency SOS call, see waypoint elevations relative to your current location, and be alerted when you’ve exceeded a particular elevation.

What’s walkable?
The Maps app in watchOS 10 includes a new Walking Radius feature that shows you points of interest around you.

Enhanced Cycling workouts
There’s never been a better time to pedal with Apple Watch. Automatically connect to Bluetooth-enabled accessories to add cadence and power metrics to your workout view. View estimates of your functional threshold power—the highest level of intensity you can maintain for an hour. Start a cycling workout from your watch and it automatically shows up as a Live Activity on your iPhone. Tap it, and it will take over the entire display, making it easier to see your metrics while on a ride.

Fitness+ improvements
Apple Fitness+ subscribers can work out more consistently with the help of Custom Plans. Select your personal workout preferences, including the days, workout durations and types, trainers, and music, and Fitness+ will create a Custom Plan to keep you on track. Also, you can now stack multiple workouts and meditations to quickly and seamlessly move to your next activity. Build your Custom Plan and Use Stacks to combine activities.
Find friends with live location
Is a friend running late for your lunch date? Check in and see where they are and when they might arrive. When you share your location in a Messages conversation, it can update in real time, right in the conversation. See Share your location in Messages.

Find your iPhone (Apple Watch Series 9 only)
Misplaced your iPhone 15? You can get directions to it just by opening the Control Center and tapping.

Share contact information with NameDrop
Bring your Apple Watch face to face with a friend’s Apple Watch or iPhone to share contact information.

Play suggested music and podcasts on nearby HomePods
When you’re near your HomePod, media suggestions appear at the top of the Smart Stack if nothing is playing on your HomePod or your Apple Watch. See music and podcast suggestions when near your HomePod.
Group FaceTime audio calls
Receive and start audio calls with multiple participants from the Phone and Messages apps on Apple Watch. S.

Log your state of mind
Scroll through engaging visuals and select how you’re feeling to log your momentary emotions and daily mood. Stay consistent with notifications and complications on your watch face.

See time spent in daylight
Myopia, or nearsightedness, typically starts in childhood. One way you can help reduce the risk is by encouraging your child to spend more time outdoors in daylight. The ambient light sensor in the Apple Watch can now measure time in daylight. With Family Setup, parents can keep track of it even if their child doesn’t have an iPhone.
Plan your energy use with Grid Forecast
In the Home app, you can see a forecast for when cleaner and less clean energy is available in your area.
Set up and get started
Apple Watch gestures
In addition to using the Digital Crown and side button, you can use these basic gestures to interact with the Apple Watch.
- Tap: Touch one finger lightly on the screen.
- Swipe: Move one finger across the screen—up, down, left, or right.
- Drag: Move one finger across the screen without lifting.
Set up and pair your Apple Watch with your iPhone
To use your Apple Watch, you need to pair it with your iPhone. Setup assistants on your iPhone and Apple Watch work together to help you pair and set up your watch. If you have difficulty seeing your Apple Watch or iPhone, VoiceOver or Zoom can help— even during setup. See Set up Apple Watch using VoiceOver or Zoom.
WARNING
To avoid injury, read Important safety information before using your Apple Watch.
What you need
To use your Apple Watch Series 4 or later with watchOS 10, you need to pair your watch with an iPhone Xs or later with iOS 17 or later.
Before you begin
- Update your iPhone to the latest version of iOS. Open the Settings app on your iPhone, tap General, then tap Software Update.
- Make sure that your iPhone has Bluetooth turned on, and it’s connected to Wi-Fi or a cellular network. To check, swipe down from the top-right corner of the iPhone screen to show Control Center. The Bluetooth and Wi-Fi (or Cellular) buttons should be on.
Step 1
Turn on and pair your Apple Watch
- Put your Apple Watch on your wrist. Adjust the band or choose a band size so your
Apple Watch fits closely but comfortably. For information about changing the band on your Apple Watch, see Remove, change, and Fasten Apple Watch bands. - To turn on your Apple Watch, press and hold the side button until you see the Apple logo. If your Apple Watch doesn’t turn on, you might need to charge the battery.
- Hold your iPhone near your Apple Watch, wait for the Apple Watch pairing screen to appear on your iPhone, then tap Continue. You can also open the Apple Watch app on your iPhone, then tap Pair New Watch.
- Tap Set Up for Myself.
- When prompted, position your iPhone so that your Apple Watch appears in the viewfinder in the Apple Watch app. This pairs the two devices.
Step 2
Set up your Apple Watch
- If this is your first Apple Watch, tap Set Up Apple Watch, then follow the instructions on your iPhone and Apple Watch to finish setup. If you’ve set up another Apple Watch with your current iPhone, a screen appears that says Make This Your New Apple Watch. Tap Apps & Data and Settings to see how Express Setup will configure your new watch. Then tap Continue. If you want to choose how your new watch is set up, tap Customize Settings. Then choose a backup from another previous Apple Watch to restore. Or tap Set Up as New Apple Watch if you want to fully customize your new device’s settings.
- Follow the onscreen instructions to set up the following:
-
- Enter your Apple ID and password.
- Create a passcode—either a standard four-digit passcode or a long passcode, which requires six digits.
- Customize settings for text size, optionally enter personal information such as date of birth and height that is used for fitness and health, and choose the health notifications you want to receive. You can change these settings after you’ve set up your Apple Watch.
Step 3
Activate cellular service
If you have an Apple Watch with cellular, you can activate cellular service during setup. If you don’t wish to, you can activate it later in the Apple Watch app on your iPhone. See Set up and use cellular service on Apple Watch. Your iPhone and Apple Watch must use the same cellular carrier. However, if you set up an Apple Watch for someone in your Family Sharing group, that watch can use a cellular carrier different from the one used on the iPhone you manage it with.
Note
Cellular service is not available in all regions.
Step 4
Keep your devices close as they sync
Your Apple Watch shows the watch face when the pairing procedure is finished and your watch is ready to use. To learn more about your Apple Watch while it’s syncing, tap Get to Know Your Watch. You can learn what’s new, view Apple Watch tips, and read this user guide, right on your iPhone. After your Apple Watch is set up, you can find this information by opening the Apple Watch app on your iPhone, and then tapping Discover.

Trouble pairing?
- If you see a watch face when you’re trying to pair: Your Apple Watch is already paired with an iPhone. You need to first erase all Apple Watch content and reset settings.
- If the camera doesn’t start the pairing process: Tap Pair Apple Watch Manually at the bottom of the iPhone screen, and follow the onscreen instructions.
- If Apple Watch isn’t pairing with iPhone: See the Apple Support article If your Apple Watch isn’t connected or paired with your iPhone.
If you need to unpair your Apple Watch, see Unpair and erase Apple Watch. For more information about setup and pairing, see the Apple Support article Set up your Apple Watch.
Set up more than one Apple Watch
You can pair more than one Apple Watch with your iPhone and easily switch from one watch to another. Pair more than one Apple Watch You can pair another Apple Watch in the same way you paired your first one. Bring your iPhone near your Apple Watch, wait for the Apple Watch pairing screen to appear on your iPhone, then tap Pair. Or follow these steps:
- Open the Apple Watch app on your iPhone.
- Tap My Watch, then tap All Watches at the top of the screen.
- Tap Add Watch, then follow the onscreen instructions.
See the Apple Support article Use more than one Apple Watch with your iPhone. To learn how to set up a watch for someone in your Family Sharing group, see Set up
Apple Watch for a family member
Quickly switch to a different Apple Watch Your iPhone detects the paired Apple Watch you’re wearing and automatically connects to it. Just put on a different Apple Watch and raise your wrist. You can also choose an Apple Watch manually:
- Open the Apple Watch app on your iPhone.
- Tap My Watch, then tap All Watches at the top of the screen.
- Turn off Auto Switch, then choose a different watch.
To see if your Apple Watch is connected to your iPhone, press the side button to open Control Center, then look for the Connected status icon.
Pair the Apple Watch with a new iPhone
If your Apple Watch is paired with your old iPhone and you now want to pair it with your new iPhone, follow these steps:
- Use iCloud Backup to back up the iPhone currently paired with your Apple Watch (see the iPhone User Guide for more information).
- Set up your new iPhone. On the Apps & Data screen, choose to restore from an iCloud backup, then select the latest backup.
- Continue iPhone setup and, when prompted, choose to use your Apple Watch with your new iPhone.
When the iPhone setup is complete, your Apple Watch prompts you to pair it with the new iPhone. Tap OK on your Apple Watch, then enter its passcode.
The Apple Watch app
Use the Apple Watch app on your iPhone to customize watch faces, adjust settings and notifications, install apps, and more. For information about getting more apps from the App Store.

Open the Apple Watch app
- On your iPhone, tap the Apple Watch app icon.
- Tap My Watch to see the settings for your Apple Watch.
If you have more than one Apple Watch paired with your iPhone, you see the settings for your active Apple Watch.

Learn more about Apple Watch
The Discover tab in the Apple Watch app includes links to Apple Watch tips, a helpful overview of your Apple Watch, and this user guide, all viewable on iPhone.
Charge Apple Watch
Set up the charger
- In a well-ventilated area, place your charger or charging cable on a flat surface. Your Apple Watch comes with the Apple Watch Magnetic Fast Charger to USB-C Cable (Apple Watch Series 7, Apple Watch Series 8, and Apple Watch Series 9 only) or the Apple Watch Magnetic Charging Cable (other models). You can also use a MagSafe Duo Charger or Apple Watch Magnetic Charging Dock (sold separately).
- Plug the charging cable into the power adapter (sold separately).
- Plug the adapter into a power outlet.
Note
Fast charging is not available in all regions.




FCC compliance statement
For Apple Watch and Apple Watch magnetic charging accessories, This device complies with part 15 of the FCC Rules. Operation is subject to the following two conditions:
- This device may not cause harmful interference.
- This device must accept any interference received, including interference that may cause undesired operation.
Note
This equipment has been tested and found to comply with the limits for a Class B digital device, under part 15 of the FCC Rules. These limits are designed to provide reasonable protection against harmful interference in a residential installation.
This equipment generates, uses, and can radiate radio frequency energy and, if not installed and used by the instructions, may cause harmful interference to radio communications. However, there is no guarantee that interference will not occur in a particular installation.
If this equipment does cause harmful interference to radio or television reception, which can be determined by turning the equipment off and on, the user is encouraged to try to correct the interference by one or more of the following measures:
- Reorient or relocate the receiving antenna.
- Increase the separation between the equipment and the receiver.
- Connect the equipment to an outlet on a circuit different from that to which the receiver is connected.
- Consult the dealer or an experienced radio/TV technician for help
For more Manuals by Apple, visit ManualsDock
FAQS About Apple Watch for watchOS 10
What is the Apple Watch?
The Apple Watch is a smartwatch developed by Apple Inc. It offers various features including fitness tracking, heart rate monitoring, notifications, and apps.
What are the key features of the Apple Watch?
Key features include activity tracking, customizable watch faces, apps for various purposes (health, productivity, entertainment), Apple Pay for contactless payments, and integration with other Apple devices.
Which iPhones are compatible with the Apple Watch?
The Apple Watch requires an iPhone to set up and use. Compatibility varies depending on the model, but generally, iPhones from the iPhone 6 and newer are compatible.
What is watchOS?
watchOS is the operating system specifically designed for the Apple Watch. It provides the interface, apps, and features for the device.
How do I update watchOS on my Apple Watch?
You can update watchOS through the Apple Watch app on your iPhone. Make sure your iPhone is connected to Wi-Fi and your Apple Watch is charged. Go to the “My Watch” tab in the Apple Watch app, then select “General” and “Software Update” to check for and install updates.
Can I swim with my Apple Watch?
Many Apple Watch models are water-resistant and suitable for swimming. However, it’s essential to check the specific water resistance rating of your model and follow Apple’s guidelines for water activities.
How do I troubleshoot issues with my Apple Watch?
If you encounter issues with your Apple Watch, you can try restarting it by pressing and holding the side button until the power off slider appears, then drag the slider. You can also try unpairing and re-pairing your Apple Watch with your iPhone, or contact Apple Support for further assistance.
Does the Apple Watch have a built-in GPS?
Yes, many models of the Apple Watch feature built-in GPS, which allows you to track outdoor activities like running, walking, and cycling without needing to carry your iPhone with you.
Can I use third-party apps on the Apple Watch?
Yes, the Apple Watch supports third-party apps that are available for download from the App Store specifically for watchOS. These apps can extend the functionality of your Apple Watch beyond its built-in features.
How does the Apple Watch monitor my health and fitness?
The Apple Watch includes various sensors and features to monitor your health and fitness, such as an optical heart rate sensor, accelerometer, gyroscope, and GPS. It can track your workouts, measure your heart rate, monitor your activity levels throughout the day, and provide insights into your overall health and wellness.


