
HP Sprocket Studio Plus WiFi Printer
About HP
HP (short for Hewlett-Packard) is a multinational technology company headquartered in Palo Alto, California, United States. The company specializes in developing and manufacturing a wide range of computer hardware and software products, including personal computers, laptops, printers, scanners, and storage devices.
HP was founded in 1939 by Bill Hewlett and Dave Packard in a garage in Palo Alto, California. Today, the company has grown into one of the largest technology companies in the world, with operations in more than 170 countries and over 60,000 employees.
Parts and Controls
Supplied Items
- HP Sprocket Studio Plus Printer
- Quick Start Guide
- Customer Engagement Card
- HP Sprocket Plus 4×6″ Photo Paper (10 sheets) and a Cartridge
- AC Power Adapter
- Power Cord
- Regulatory Information
Product Overview
- Power Button
- Power LED Indicator Light
- Wi-fi Connection LED Indicator Light
- Error LED Indicator Light
- Cartridge Door
- Paper Tray
- Power Cord Port
- Paper Path Slot
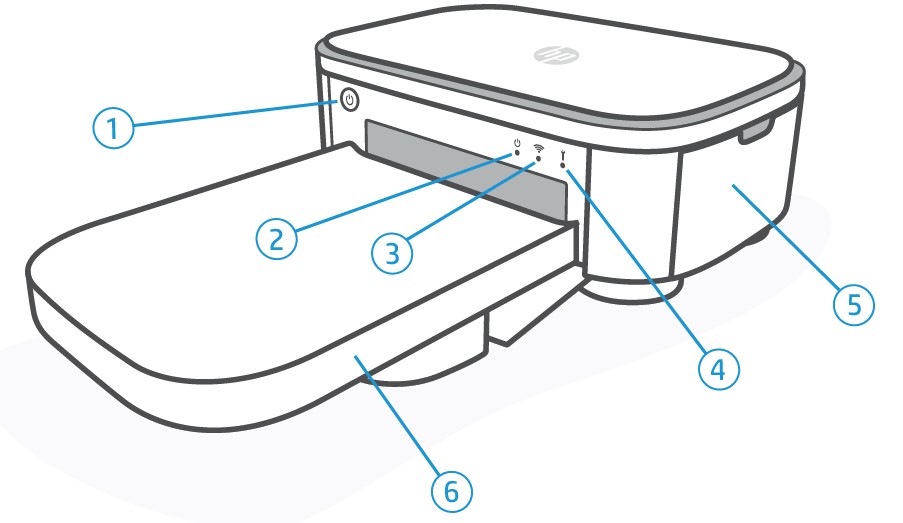
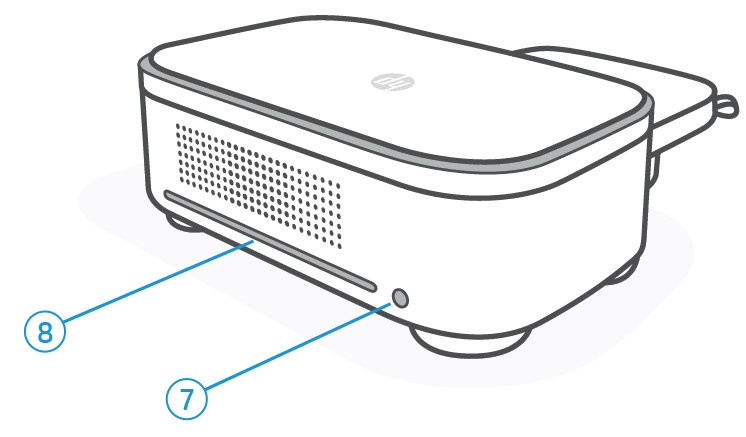
Getting Started
Installing Companion App
To use your HP Sprocket Studio Plus with your mobile device, you must download the companion Sprocket app from the App Store® or on Google Play™ (or your local app store). To download the Sprocket app, visit hpsprocket.com/start. There, you will be directed to the appropriate app store for your device.
- The Sprocket app is supported by Android™ devices using OS v. 5.0.
- Compatible with iPhone XS Max, iPhone XS, iPhone XR, iPhone X, iPhone 8, iPhone 8 Plus, iPhone 7, iPhone 7 Plus, iPhone SE, iPhone 6s, iPhone 6s Plus, iPhone 6, iPhone 6 Plus, iPhone 5s, iPhone 5c, iPhone 5, iPad (6th generation), iPad Pro 12.9-inch (2nd generation), iPad Pro 12.9-inch (3rd generation), iPad Pro 11-inch, iPad Pro 10.5-inch,
iPad (5th generation), iPad Pro 9.7-inch, iPad Pro 12.9-inch (1st generation), iPad Air 2, iPad Air, iPad mini 2, iPad mini 3, iPad mini 4, iPad (4th generation), iPod touch (6th generation). - You must install the companion Sprocket app to operate the HP Sprocket with your mobile device.
- If you previously installed the Sprocket app, you can access setup instructions for HP Sprocket Studio Plus in the Help & How To menu.

Loading Paper
- Unwrap a pack of HP Sprocket Plus 4×6″ Photo Paper. Be careful not to touch the glossy side of the paper. Note: Only insert up to one pack of paper into the tray at a time.
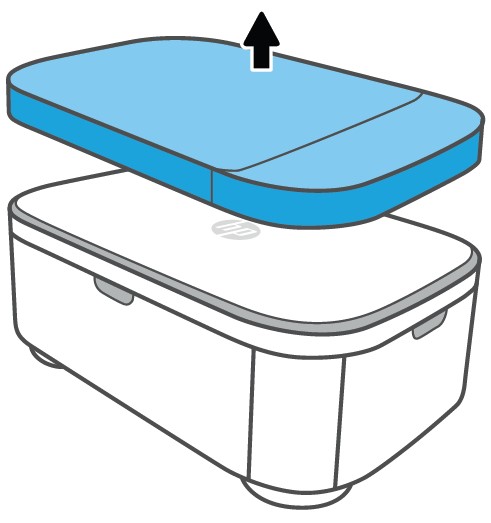
- Remove the paper tray mounted on top of the printer. Then, pull out the side cover of the paper tray revealing the paper compartment inside the tray.
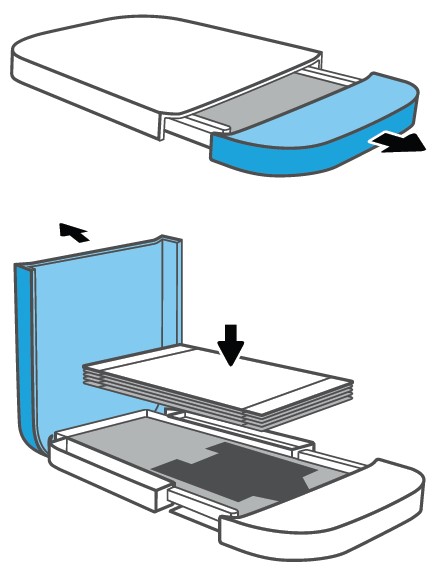
- Place the stack of paper in the compartment with the glossy side of the paper facing up. Next, insert the paper tray into the paper path slot of the printer. Note: The side with the revealed paper compartment should be inserted into the paper path slot.
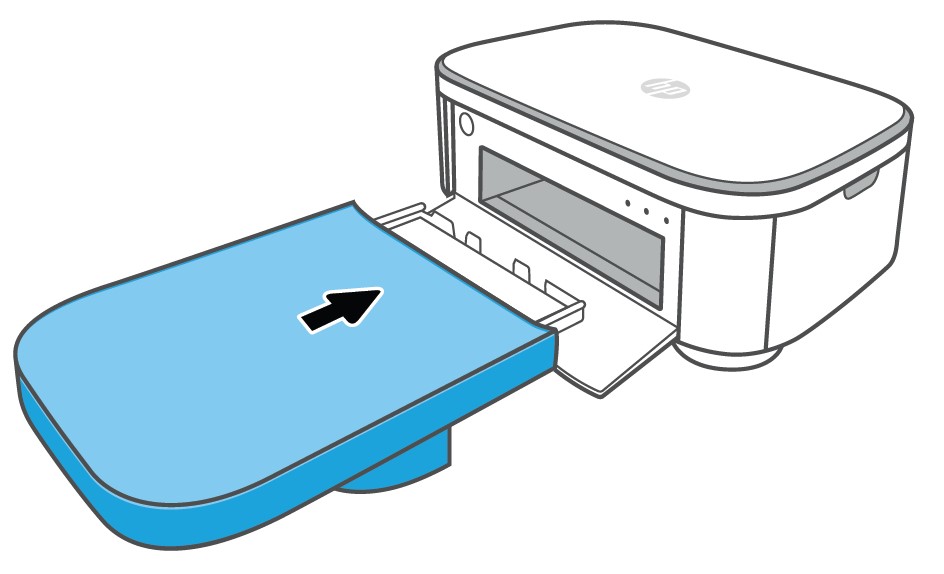
What paper and cartridges do I need to buy for my HP Sprocket Studio Plus?
Make sure to buy HP Sprocket Plus 4×6″ Photo Paper and Cartridges for your HP Sprocket Studio Plus! The cartridge and paper are sold together and are specially designed to work with your Sprocket printer. Only use HP Sprocket Plus 4×6″ Photo Paper and Cartridges with HP Sprocket Studio Plus. Do not buy HP Sprocket Studio Paper for this model.
You can purchase additional paper and cartridges in the Sprocket app by tapping “Buy Paper” in the Main Menu or from www.sprocketprinters.com/collections/all. You can purchase genuine supplies from the app or other retailers.
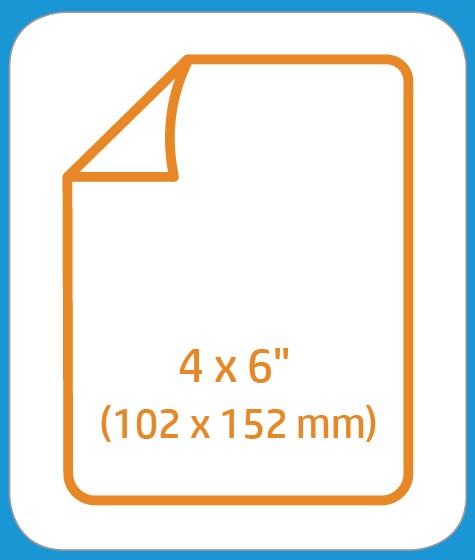
Caution:
- Do not insert more than one pack of paper of HP Sprocket Plus 4×6″ Photo Paper into the device at a time to avoid paper jams or print errors.
- Only use HP Sprocket Plus 4×6″ Photo Paper with the device to avoid paper jams and malfunctions. You can purchase additional paper and cartridges within the Sprocket app by tapping “Buy Paper” in the Main Menu.
- In the case of a paper jam, do not pull on the paper. Instead, follow app instructions to automatically clear the jam or refer to the “Paper Jam Solution” section further in the manual.
- Do not pull the paper out of the device during printing.
- If spills or moisture collects on a photo, wipe it away as soon as possible to prevent color damage.
- Keep photo paper clean and free of bends, dust, or damage for best print quality. Remove perforated edges on each photo by folding first, then tearing slowly from one side.
- Make sure the paper slot in the back of the printer isn’t obstructed. Please allow at least 3.9 inches (10 cm) of space in the back of the printer.
Installing Cartridge
- Unwrap an HP Sprocket Studio Plus ink cartridge. Make sure not to touch the cartridge ribbon.
- Open the cartridge door on the side of the printer.
- Insert and push the cartridge into the slot until you hear a click. Then, close the door.
Note: To remove the cartridge, push up on the colored latch above the slot to release the cartridge. When it releases, remove the cartridge.
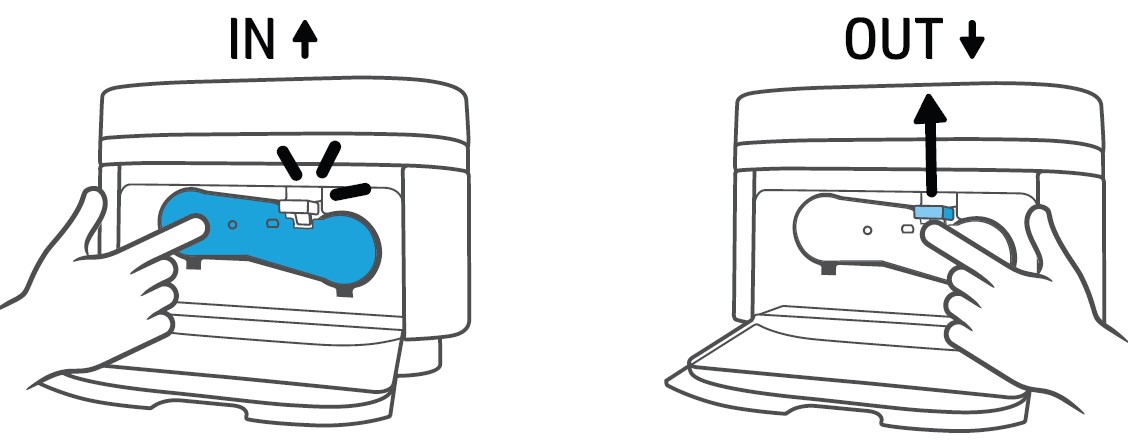
Connecting the Power Cord and AC Power Adapter
- Connect the included AC power adapter to the included power cord.
- Insert the AC power adapter plug into your printer and connect the power cord plug to a wall outlet.
Power Button
Press and hold the power button for 2-3 seconds to turn on or power off the printer. If the printer is on, the power LED light on the front of the printer paper path slot will be on. Turn off the device by pressing and holding the power button until the power LED light goes dark.
Printer Clearance
Check the rear of the printer for any obstructions. Make sure the AC power adapter or other items don’t block the rear of the printer. Since a photo will pass through the front and back of the printer several times, allow at least 5 inches (12.7 cm) of space while a photo is printing. Make sure to allow at least 3.9 inches (10 cm) of space in the back of the printer.
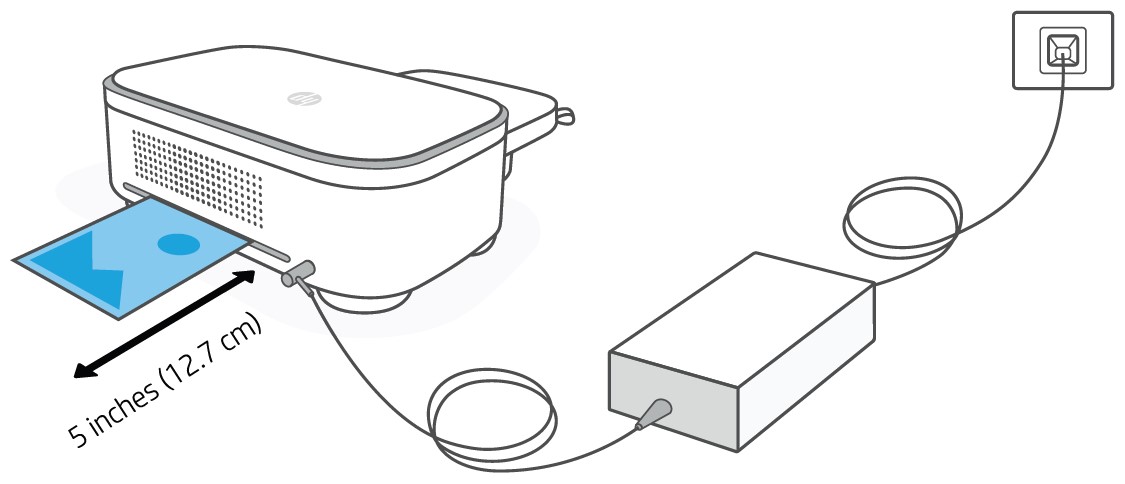
When the photo prints from the HP Sprocket printer, it passes through the printer and emerges multiple times. The picture gets colors applied to the photo with each iteration.
Note: Do not touch or pull the photo until the print is finished.
Pairing a Mobile Device to Your Printer via Wi-Fi®
Pair quickly and easily with your HP Sprocket Studio Plus using the in-app setup instructions. The in-app instructions
will help you easily pair with your mobile device within the app. You can also access the setup instructions anytime from the Help & How To menu.
For Android™ and iPhone®
- Press and hold the power button to turn on the printer. The power LED indicator will light up when fully powered on.
- Open the Sprocket app. Then, select the main menu in the top corner of the screen.
- Select Manage Printers. Then, tap Add New Printer.
- Select “Studio Plus” from the list. Then, agree to connect your printer via Bluetooth®.
- Now after you select printer, you must enter Wi-Fi® credentials to configure the printer on your Wi-Fi® network. Note: Your mobile device should stay connected to the same Wi-Fi® network. The printer is only compatible with 2.4 GHz Wi-Fi® network.
- After entering the credentials, confirm and wait for your printer to connect. The Wi-Fi® LED indicator will blink showing that the printer is connecting. The light will turn solid when the printer is fully connected. Note: After the connection is complete, you can go to the app’s settings and see what Wi-Fi® network your printer is connected to via STA mode.
Connecting a Mobile Device to Your Printer via Hotspot Mode
Your HP Sprocket Studio Plus can be connected to your mobile device via Hotspot Mode. If you would like to connect
your printer via Hotspot Mode, follow the steps below:
For Android™ and iPhone®
- Press and hold the power button to turn on the printer. The power LED indicator will light up when fully powered on.
- Open the Sprocket app. Then, select the main menu in the top corner of the screen.
- Select Manage Printers. Then, tap Add New Printer.
- Select “Studio Plus” from the list. To connect the printer via Hotspot mode, select “No Network Available” in the Connect Printer to Wi-Fi menu.
- Then, open your Wi-Fi list in your mobile device’s settings. Select your printer from the list.
- If prompted to enter a password for the printer, type in “12345678” as the password.
- Next, wait for your printer to connect. The Wi-Fi LED indicator will blink showing that the printer is connecting. The light will turn solid when the printer is fully connected. Note: After the connection is complete, you can go to the “Printer’s Device Information” in the app and confirm that your printer is connected in Hotspot Mode.
Lighting and Troubleshooting
Status LED Indicator Light Chart
Power LED
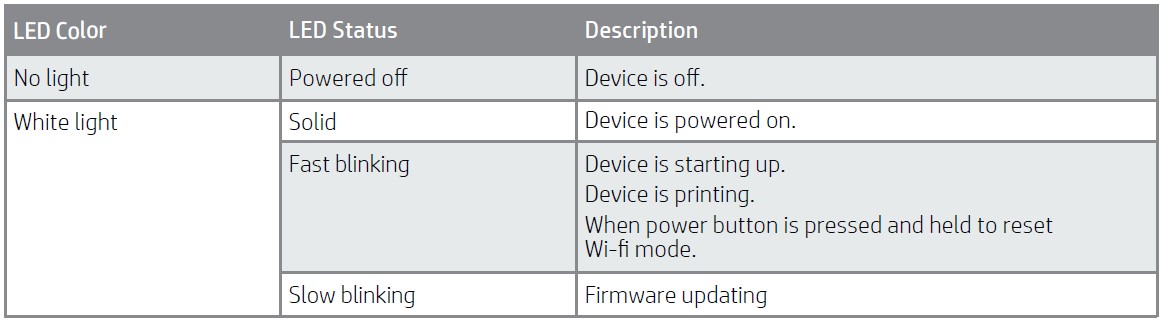
Wi-fi Connection LED
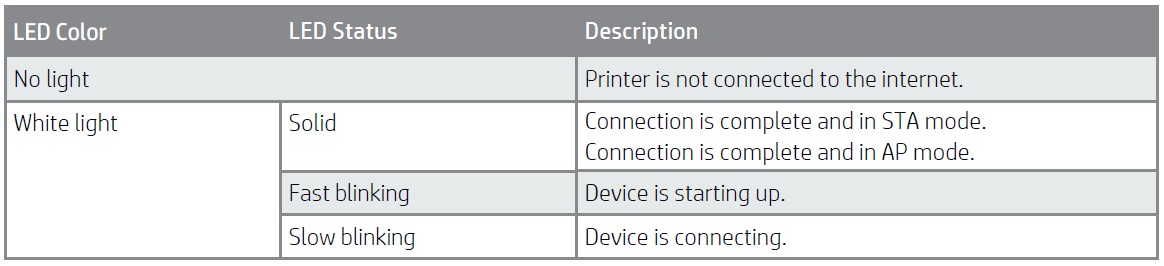
Error LED
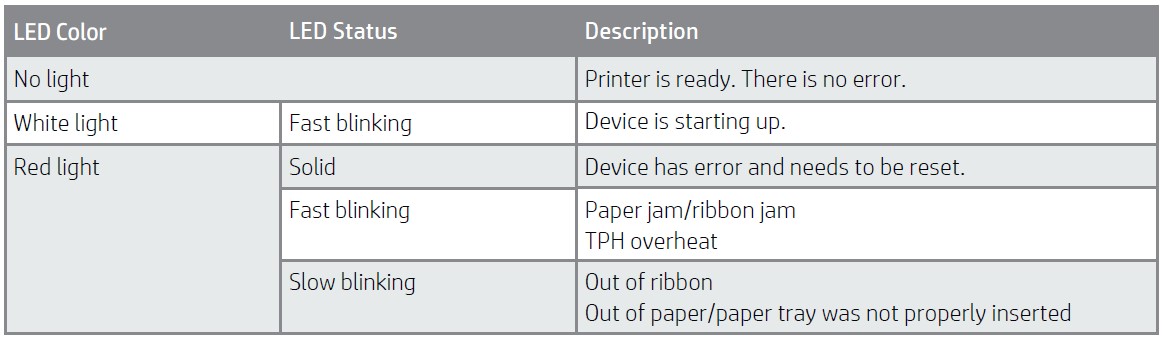
Troubleshooting
The Sprocket app will alert you to various error conditions through in-app messaging. Follow the app instructions to
resolve issues.
For additional help on specific issues with your HP Sprocket Studio printer, see the Troubleshooting documents and
FAQs on the HP Support site (www.hpsupport.com).
How to Reset Your HP Sprocket Studio Plus
There are two ways you might need to reset your Sprocket printer:
- HARDWARE RESET
If the printer isn’t responding or won’t connect to your mobile device, try performing a hardware reset. To perform a hardware reset, unplug the power cord from the wall outlet and wait for a few seconds. Then, plug the printer in again and power it on.
- FACTORY RESET
Perform a factory reset to return to the default settings if you want to gift your Sprocket to someone else. A factory reset might also be used if Privacy is turned on for your mobile device and the device is lost. Completing a factory reset would allow a new phone to connect. Before completing a factory reset, update your printer firmware.
You can initiate a factory reset by using the steps below. A factory reset can only be completed when connected to a wall outlet.
- Hold the power button for about 7 seconds. After 3 seconds, the power LED light will turn off to indicate the printer is shutting down; continue to hold the power button until the LED light starts to flash.
- While the LEDs are blinking, release the power button. After that, the device will remain powered on and the factory reset will be complete.
Note: If you want to pair again with your device after a Factory Reset, make sure to “forget” your device in your operating system’s Paired Devices list. Then, re-pair in the Sprocket app.
Caring for HP Sprocket Studio Plus
- Remove fingerprints, dust, and dirt from the printer using a dry microfiber cloth.
- Keep the paper path door closed when the printer is not in use to prevent dust and debris from entering the paper path slot.
- Update the printer firmware. Make sure your mobile device is connected to the Internet and then open the Sprocket app. Turn on the printer and connect it to the Sprocket app. If there is a firmware update available, a firmware update screen will display. Follow the on-screen prompts to complete the update. Make sure the printer is plugged into a wall outlet to complete a firmware update.
- Keep your Sprocket app updated. If you don’t have your mobile app set to automatically update, then go to the appropriate app store and make sure the latest version is installed.
Paper Jam Solution
- In case of a paper jam, please restart the printer. After restarting, the printer detects the paper jam starts the paper ejection process, and feeds the paper out.
- If the printer does not feed the paper out, please turn off the printer, then pull out the jammed paper with a little force, and check whether there are any paper scraps stuck in the printer.
- If there are any paper scraps, please restart the printer again, and then remove the remaining paper
scraps inside.
Specifications
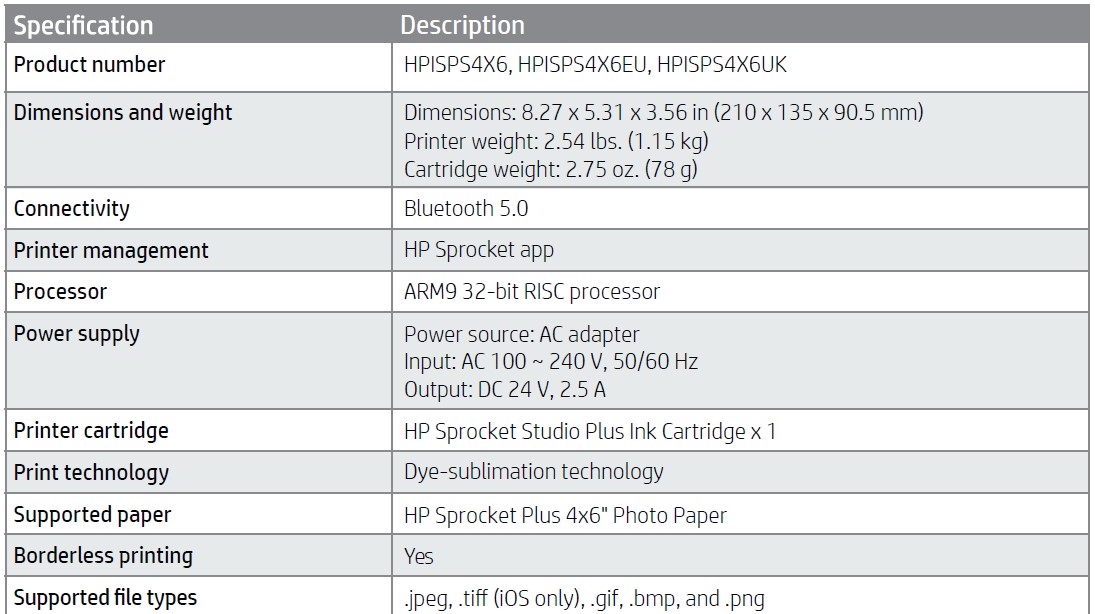
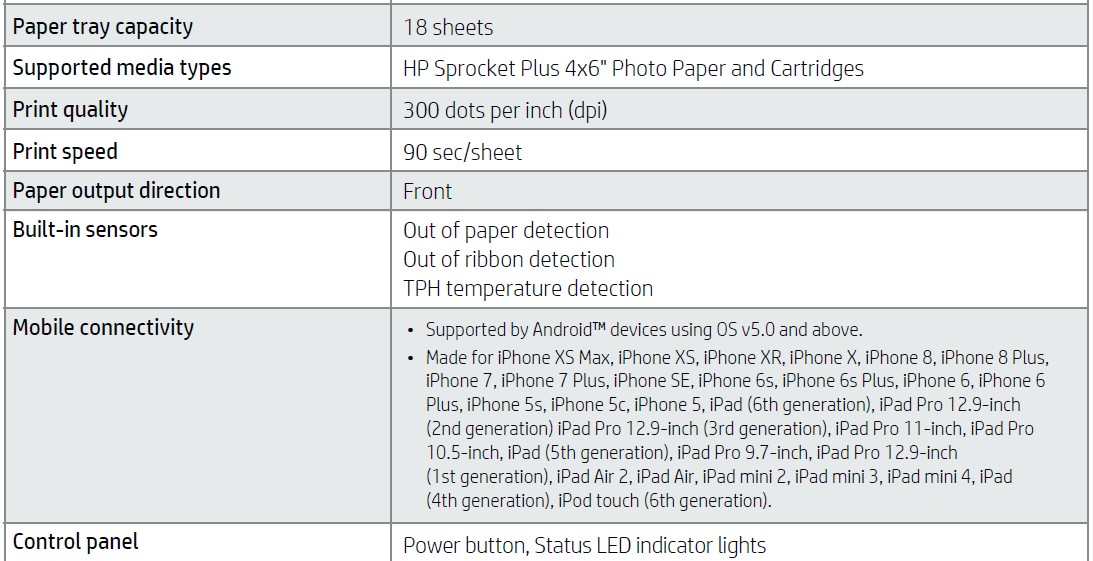
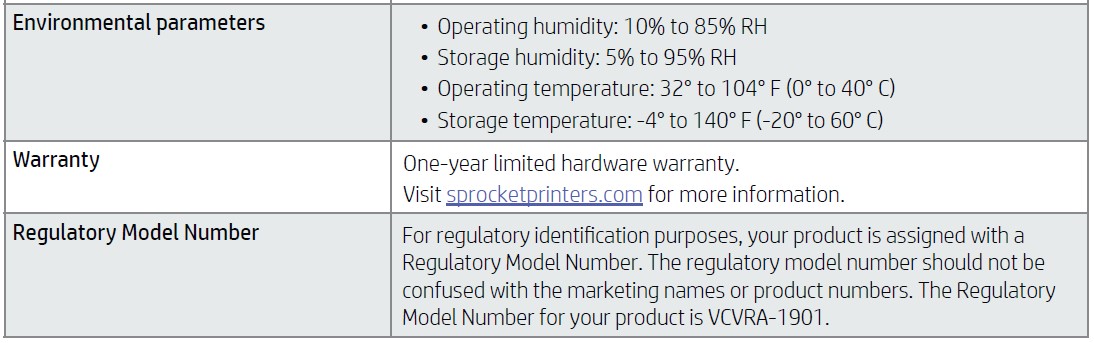
Technical Information
Regulatory Notices
For regulatory, environmental, and safety notices, refer to the included sheet in your product packaging and the
following statements. This printer meets product regulatory requirements from regulatory agencies in your country/region. This section contains the following topics:
- FCC Statement
- Notice to Users in Canada
- Power Cord Instructions
FCC Statement
The United States Federal Communications Commission (in 47 CFR 15.105) has specified that the following notice be brought to the attention of users of this product.
This equipment has been tested and found to comply with the limits for a Class B digital device, under Part 15
of the FCC Rules. These limits are designed to provide reasonable protection against harmful interference in a
residential installation. This equipment generates, uses, and can radiate radio frequency energy and, if not installed
and used by the instructions, may cause harmful interference to radio communications. However,
there is no guarantee that interference will not occur in a particular installation. If this equipment does cause
harmful interference to radio or television reception, which can be determined by turning the equipment off and on,
the user is encouraged to try to correct the interference by one or more of the following measures:
- Reorient or relocate the receiving antenna.
- Increase the separation between the equipment and the receiver.
- Connect the equipment to an outlet on a circuit different from that to which the receiver is connected.
- Consult the dealer or an experienced radio/TV technician for help.
This device complies with Part 15 of the FCC Rules. Operation is subject to the following two conditions:
- This device may not cause harmful interference, and
- This device must accept any interference received, including interference that may cause undesired operation.
Get in Touch:
www.sprocketprinters.com/pages/support
FAQS About HP Sprocket Studio Plus WiFi Printer
The HP sprocket doesn’t require WiFi.
WiFi not required
How long does it take for a Sprocket to print?
nearly 2 minutes
How many pictures can the HP sprocket print?
About 30 photographs can be printed per charge.
Is ink required for HP Sprocket Plus?
Your images can be printed without ink using the HP Sprocket Photo Printer.
When Sprocket is charging, can it print?
While printing, the printer can be charged.
Can you attach a camera to an HP sprocket?
No
Sprocket photographs are waterproof, right?
The paper is impermeable.
Sprockets – do they effect speed?
You will accelerate more quickly but reach your top speed less quickly if you have a larger rear sprocket and a smaller front sprocket.
How much time does ink on an HP Sprocket last?
With the HP Sprocket, no ink is used.
Is any paper suitable for HP Sprocket?
With the blue card, the HP Sprocket Photo Printer is compatible with HP Sprocket Photo Paper measuring 5.0 x 7.6 cm (2 x 3 in).
A Sprocket can print in many sizes, right?
Only HP Sprocket Plus Photo Paper, 2.3 x 3. 4-inch, is compatible with the new Sprocket Plus Printer.
For more manuals by HP, Visit Manualsdock
[embeddoc url=”https://manualsdock.com/wp-content/uploads/2023/09/HP-Sprocket-Studio-Plus-WiFi-Printer-User-Manual.pdf” download=”all”]


