
HP Sprocket Portable 2×3 Inches Instant Color Photo Printer
About HP
HP (short for Hewlett-Packard) is a multinational technology company headquartered in Palo Alto, California, United States. The company specializes in developing and manufacturing a wide range of computer hardware and software products, including personal computers, laptops, printers, scanners, and storage devices.
HP was founded in 1939 by Bill Hewlett and Dave Packard in a garage in Palo Alto, California. Today, the company has grown into one of the largest technology companies in the world, with operations in more than 170 countries and over 60,000 employees.
Parts and Controls
Supplied Items
- HP Sprocket 200 printer
- Setup Instructions
- HP Sprocket Photo Paper (10 sheets)
- USB Charging Cable
- Regulatory Information

Product Overview
- Power Button
- Micro-USB Charging Port
- Status LED Indicator Light
- Charge LED Indicator Light
- Paper Cover
- Paper Output Slot
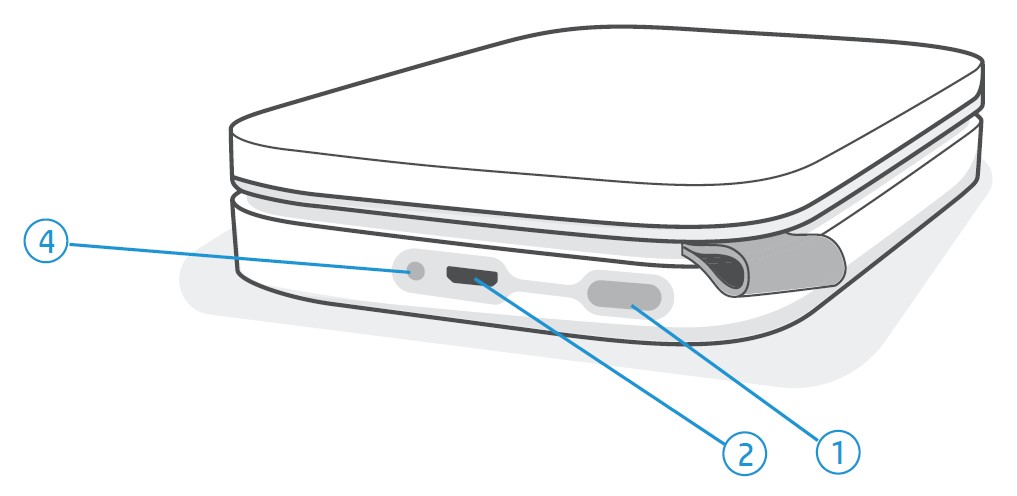
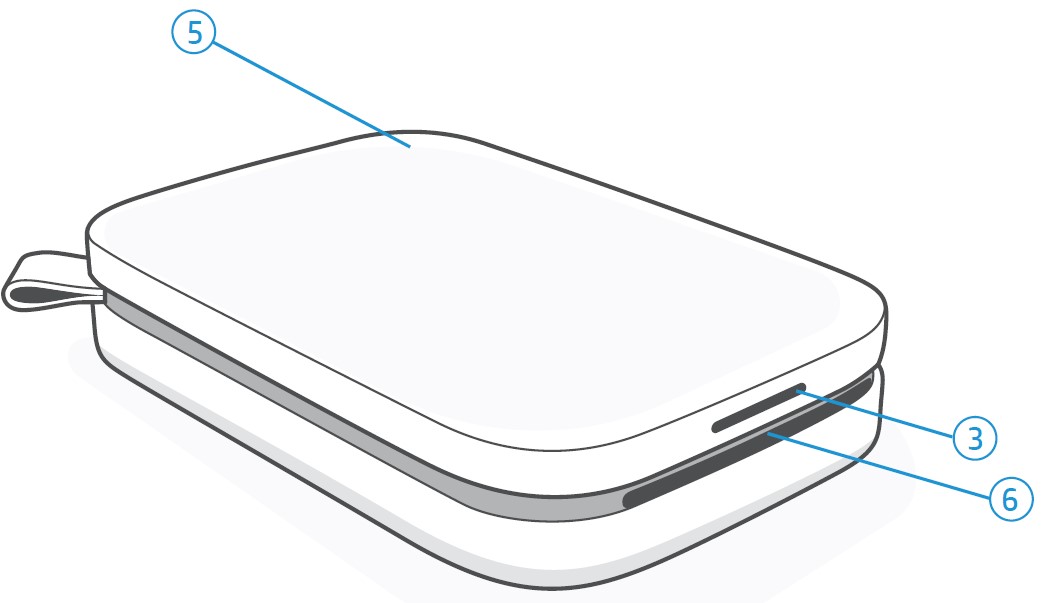
Charge LED Indicator Light
Charge LED: USB cable not connected
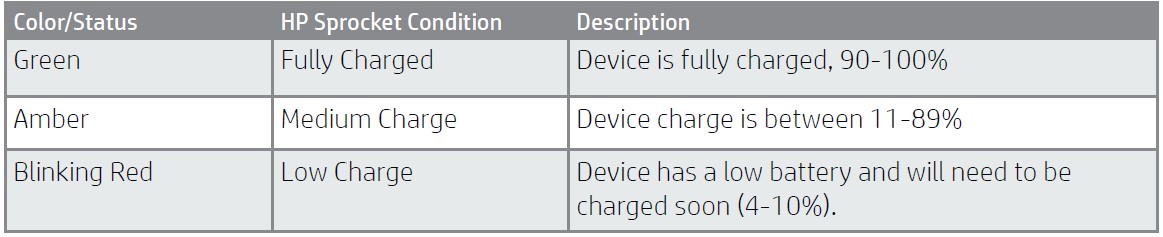
If the USB cable is not connected and your printer battery is critically low (1-3% charged), the Status LED light will turn off and the printer will become unresponsive. You will not be able to print when the battery is critically low. The Charge LED will continue to blink red. Charge the printer as soon as possible.
Charge LED: USB cable connected
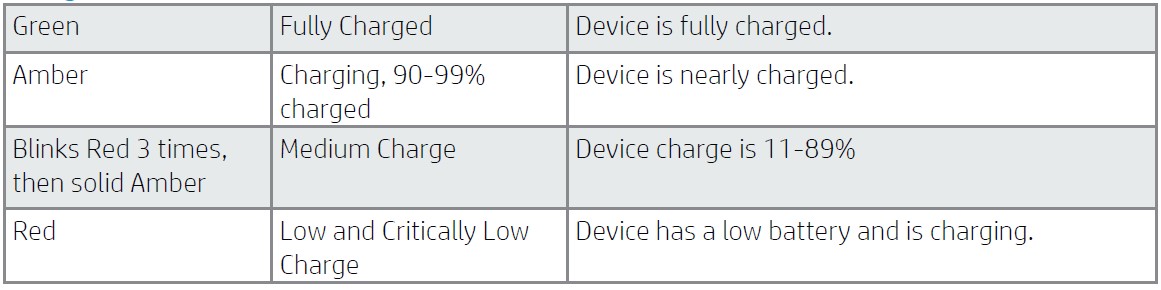
Status LED Indicator Light
The color of the Status LED Indicator Light can be personalized in the Sprocket app. The default color is White,
indicated in this table.
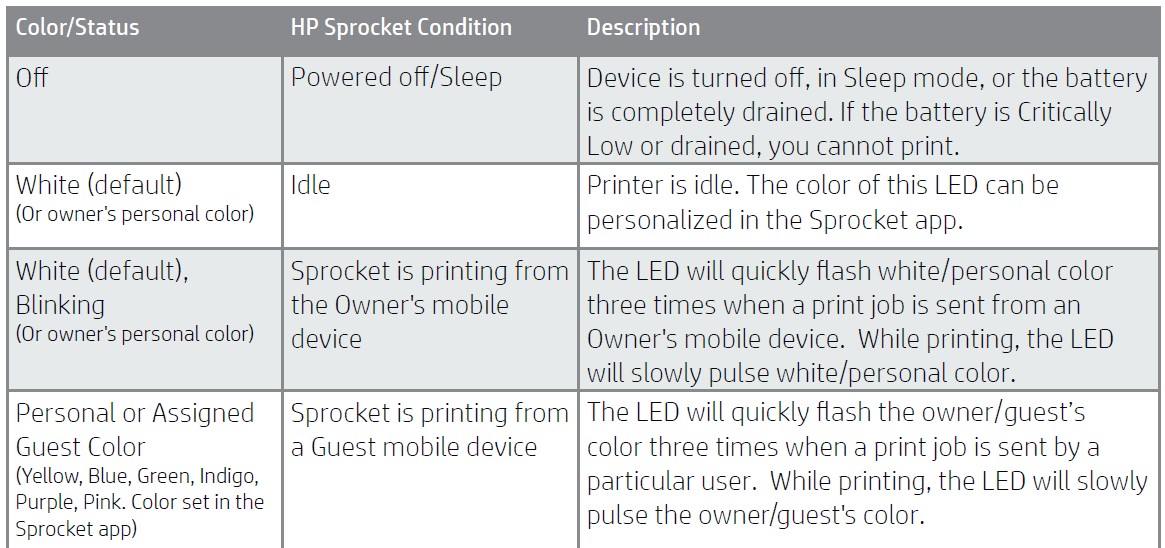
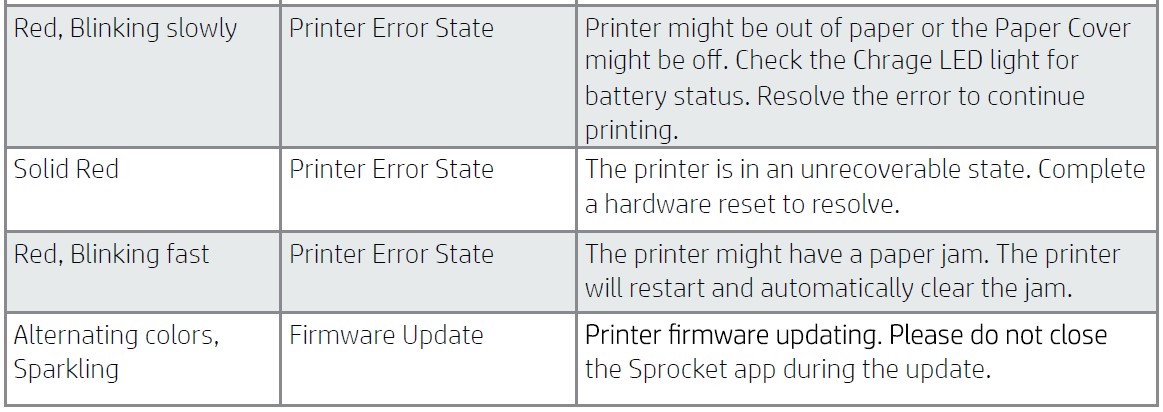
The Sprocket app will alert you to various error conditions through in-app messaging. Follow the app instructions to
resolve issues.
How to Reset Your Sprocket 200
There are two ways you might need to reset your Sprocket printer.
Hardware Reset
If the printer isn’t responding or won’t connect to your mobile device, try performing a hardware reset. Remove the
Paper Cover and press and hold the small round button near the Paper Tray until the printer turns off. The printer
will automatically restart. When you complete a hardware reset, your personalized settings will not be reset (Custom
Name, Personal Color, etc.).
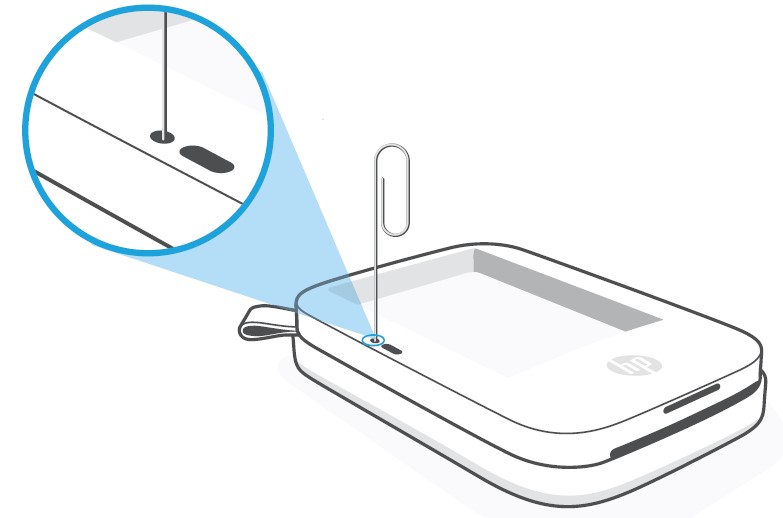
What if my HP Sprocket isn’t responding or won’t connect to my mobile device?
If you have trouble connecting or other issues, reset the device.
Remove the Paper Cover and press and hold the small button near the
Paper Tray until the printer turns off. Restart the device.
Factory Reset
If you need to return to the factory default settings or want to gift your Sprocket to someone else, perform a
factory reset. A factory reset might also be used if Privacy is turned on for your mobile device and the device is lost.
Completing a factory reset would allow a new phone to connect. Before completing a factory reset, update your printer
firmware.
You can initiate a factory reset by using the steps below. A factory reset can only be completed when the USB
charging cable is NOT connected to the printer.
- Hold the power button for about 7 seconds. After 3 seconds, the Status LED light will turn off to indicate the printer is shutting down; continue to hold the Power button until the LED lights start to flash.
- Release the power button. The LEDs will continue blinking for about 6 seconds.
- While the LEDs are blinking, press and release the power button. The device will remain off until you power on again.
- Power on; the printer will be reset to factoring settings. After a factory reset, all settings are reset to factory defaults (Custom Name, LED Color, Sleep Time, Auto-Off, etc.).
If you decide you do NOT want to reset the printer to factory defaults, you can abandon the reset. While the LEDs are
blinking, do not press the Power button as directed in step three above. This will cancel the factory reset.
If you want to pair again with your device after a Factory Reset, make sure to also “forget” your device in your operating
system’s Paired Devices list. Then, repair.
Caring for your HP Sprocket 200
- Remove fingerprints, dust, and dirt from the printer using a dry microfiber cloth.
- Keep the Paper Cover on to prevent dust and debris from entering the paper path.
- Update the printer firmware. Make sure your mobile device is connected to the Internet and then open the HP Sprocket app. If there is a firmware update available, a firmware update screen displays. Follow the on-screen prompts to complete the update. Your printer must be charged to 25% or higher before a firmware update.
- Keep your Sprocket app updated. If you don’t have your mobile app set to automatically update, go to the appropriate app store and make sure the latest version is installed.
Getting Started
Installing Mobile App
To use your HP Sprocket 200 with your mobile device, you must download the companion HP Sprocket app from the
App Store® or on Google Play™ (or your local app store). To download the Sprocket app, visit hpsprocket.com/start.
There, you will be directed to the appropriate app store for your device.
- The Sprocket app is supported by Android™ devices using OS v4.4 and above and compatible with iPhone X, iPhone 8, iPhone 8 Plus, iPhone 7, iPhone 7 Plus, iPhone SE, iPhone 6s, iPhone 6s Plus, iPhone 6, iPhone 6 Plus, iPhone 5s, iPhone 5c, iPhone 5, iPad (6th generation), iPad Pro 12.9-inch (2nd generation), iPad Pro 10.5-inch, iPad (5th generation), iPad Pro 9.7-inch, iPad Pro 12.9-inch (1st generation), iPad Air 2, iPad Air, iPad mini 2, iPad mini 3, iPad mini 4, iPad (4th
generation), iPod touch (6th generation). - You must install the companion Sprocket app to operate the HP Sprocket with your mobile device.
- If you previously installed the HP Sprocket app, you can access setup instructions for HP Sprocket 200 in the Help & How To menu.
Apple, the Apple logo, iPhone, iPad, iPod, and iPod touch are trademarks of Apple Inc., registered in the U.S. and other countries. App Store is a service mark of Apple Inc.
Android and Google Play are trademarks of Google Inc. Google and Google Logo are registered trademarks of Google Inc.

Loading Paper
- Take off the Paper Cover by lifting it up. This will release the lid and allow you to lift off the Paper Cover to lead paper. The lid is attached with magnets.
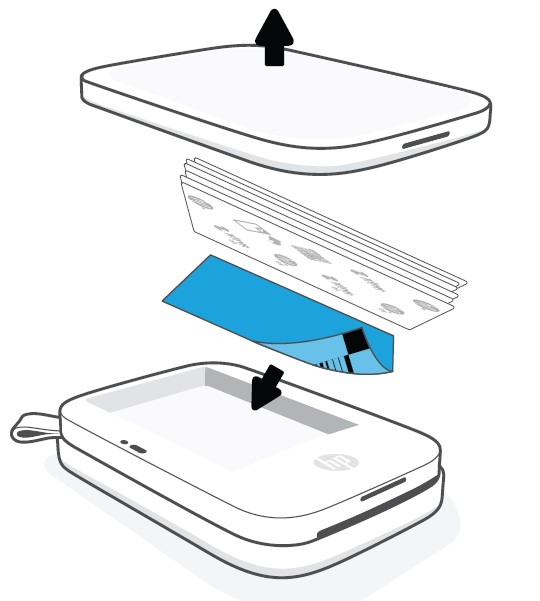
- Unwrap a pack of HP Sprocket Photo Paper (10 sheets). Make sure the included blue Print Quality Card (formerly called the Smartsheet®) is on the bottom of the stack with the barcodes and HP logo facing down. Stack the photo paper on top of the Smartsheet® with the HP logos facing down. The shiny side of the paper should be facing up in the tray.
- Place both the paper and Print Quality Card into the Paper Tray.
- Replace the Paper Cover to finish loading the paper. You will feel the magnets latch the lid into place.
Print Quality Card Use:
Load the Print Quality Card (formerly the Smartsheet®) with each new pack of paper. Each foil pack has an included colored card; the card is specially made to prepare your printer for the paper in that pack. The Print Quality Card cleans and calibrates the printer for the pack of paper that it came in. The card will pass through the HP Sprocket 200 printer automatically when you send your first print after loading the paper.
If you notice print quality issues, load the colored card again. Discard the colored card after you have printed all ten sheets in the foil-pack. You will get a new Print Quality Card for the next pack of paper you load.
What size paper do I need to buy for my HP Sprocket?
Only use 2 x 3″ (5 × 7.6 cm) HP Sprocket Photo Paper with HP Sprocket 200. You can purchase additional paper in the Sprocket app by tapping “Buy Paper” in the Main Menu or from hpsprocket.com/start.
Make sure to use genuine HP Sprocket Photo Paper. You can purchase genuine HP Sprocket Photo Paper from the app or from other retailers.
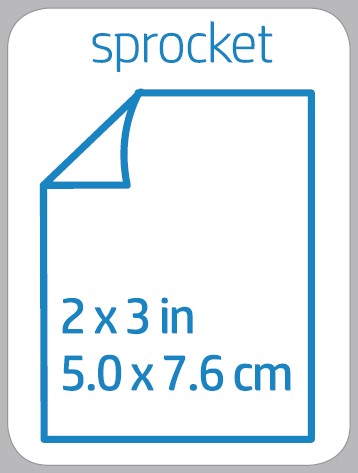
Caution:
- Do not insert more than 1 pack of HP Sprocket Photo Paper (10 sheets plus the Print Quality Card) into the device at a time to avoid paper jams or print errors.
- Only use 2 x 3″ (5 × 7.6 cm) HP Sprocket Photo Paper with the device to avoid paper jams and malfunctions. You can purchase additional paper within the Sprocket app by tapping “Buy Paper” in the Main Menu.
- In the case of a paper jam, do not pull on the paper. Instead, turn the device off and on again to automatically eject the paper.
- Do not pull the paper out of the device during printing.
- If spills or moisture collects on a photo, wipe it away as soon as possible to prevent color damage.
- Keep photo paper clean and free of bends or damage for the best print quality.
Charging Battery and Powering On/Off
- To charge, insert the Micro-USB Charging Cable into the HP Sprocket 200.
- Connect the micro-USB cable to a power source.
- When connected, the Charge LED Indicator Light will turn on to indicate charging. See “LED Indicator Lights: Charge and Status” for more information.
- To charge fully, allow the device to charge until the Charge LED Indicator Light turns green.
- Turn on the device by pressing the Power Button until the Status LED Indicator Light illuminates and turns solid white (default) or personalized color. The printer can also be turned on by connecting the USB cable to power.
- Turn on the device by pressing the Power Button until the Status LED Indicator Light goes dark.
- Continued use during charging will slow down the charging speed.
- Connect the Micro-USB Cable to a power source capable of supplying 5 V DC/1 A.
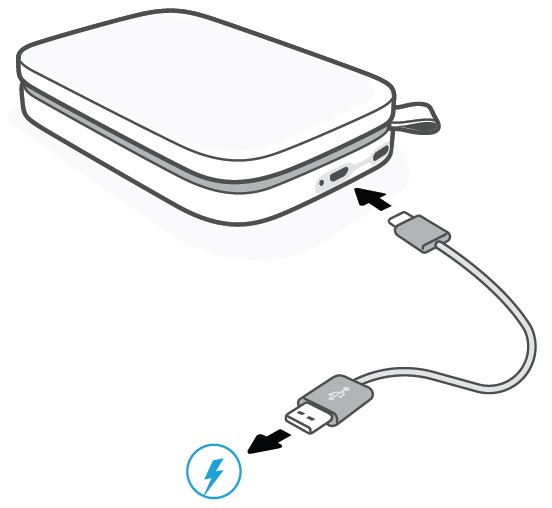
Pairing a Mobile Device and the HP Sprocket 200
Pair quickly and easily with your HP Sprocket 200 using the in-app setup instructions. On the first launch of the Sprocket app, select “Setup”. The in-app instructions will help you easily pair with your mobile device within the app. You can also access the setup instructions anytime from the Help & How To menu. When successfully connected, a green dot will appear by “sprocket” in the Main Menu.
You can also pair in your operating system menu, as a backup.
For Android™
- Press and hold the Power Button until the Status LED Indicator Light turns white when fully powered on.
- Be sure Bluetooth is turned on for your mobile device or tablet and then open the Sprocket app. Select the Main Menu in the upper left-hand corner.
- Tap Sprocket and then Printers to pair your printer with your mobile device or tablet. A pop-up message will direct you to Android™ Settings to pair your printer. Select the printer from the list of available devices.
For iPhone®
- Press and hold the Power Button for 3 seconds to turn on the printer. The Status LED Indicator Light will turn white once fully powered on.
- Open iPhone® Settings and select Bluetooth. Turn Bluetooth on and then select the printer from the listed devices.
- Next, launch the Sprocket app.
- A reminder message will appear if you try to print a photo and are not paired with your printer.
- If your mobile device and printer will not pair, try resetting the printer.
Troubleshooting and FAQs
What if the device does not print?
- Turn on the printer. By default, the device is set to sleep after 5 minutes (default) and turn off after 2 hours. You can adjust the sleep and auto-off time windows in the HP Sprocket app on your mobile device. Tap =, tap Sprocket, and then adjust your desired timing.
- Charge the printer. If the Charge LED Indicator is blinking red, you need to charge your printer.
- Confirm Bluetooth is turned on and paired with your printer. If the printer is not connecting, turning Bluetooth off and on again may resolve the issue.
- Make sure the device has photo paper in the input tray. Load up to 10 sheets of HP Sprocket Photo Paper with the colored HP Print Quality Card (formerly the HP ZINK™ Smartsheet).
- Move the printer and your mobile device closer together. Bluetooth signals can be weaker at greater distances.
- Update the printer firmware. Make sure your mobile device is connected to the Internet and then open the HP Sprocket app. If there is a firmware update available, a firmware update screen displays. Follow the on-screen prompts to complete the update. Your printer must be charged to 25% or higher before a firmware update.
- Reset the printer. On the printer, locate the round reset button under the Paper Cover and press it until the printer turns off. The printer will automatically restart. If the Status LED light is red, you will want to reset the printer.
What can I do to improve print quality?
Use these recommendations and the Sprocket app editing capabilities to improve print quality.
Use genuine HP Sprocket Photo Paper. ZINK™ makes custom photo paper for a variety of printers. HP recommends using HP Sprocket Photo Paper for best results. To purchase genuine HP Sprocket Photo Paper, go to http://sprocket.com/start. You can also purchase genuine HP Sprocket Photo Paper from other retailers.
Always load the blue HP Print Quality Card (formerly the ZINK™ Smartsheet) from the same pack of photo paper currently in the printer. Load the blue card into the paper tray with the barcode facing down and the photo paper with the HP logos facing down. Each blue card is specifically calibrated to improve the best print quality for that specific pack of photo paper (10 sheets). Using a blue card from other packs of paper might not provide ideal results.
Allow the printer a few minutes to cool down between print jobs. The Sprocket app will alert you when the printer is cooling down and won’t print the next image until a cooler temperature is reached.
Store the photo paper in a cool, dry place and avoid contact with water. If water spills on a photo, wipe it away as soon as possible to prevent damaging the photo.
Update the printer firmware.
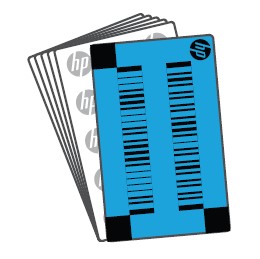
Safety Information
For regulatory and safety notices, refer to the included sheet in your product packaging and the following statements
Battery Safety
- Do not disassemble the product or battery or short the battery terminals.
- Avoid contact with a leaking or damaged battery.
- Adult supervision is recommended when the product is being used by young children.
- Do not disassemble, strike, press, or put in a fire.
- Do not use the printer if the product battery is swelling and causing product expansion.
- Keep the device clear of high temperatures and moisture.
Specifications
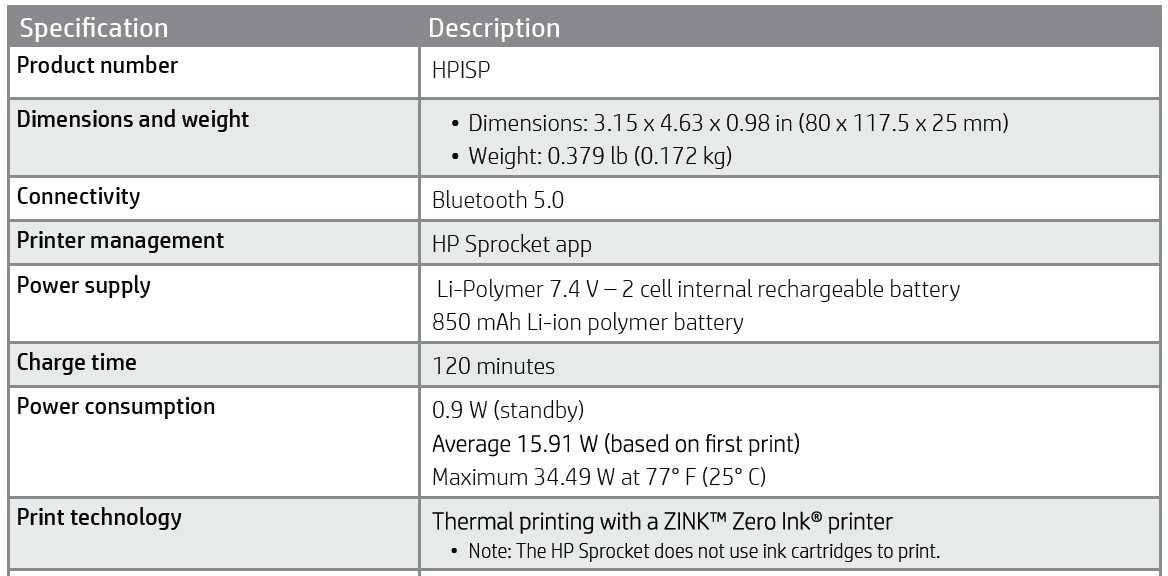
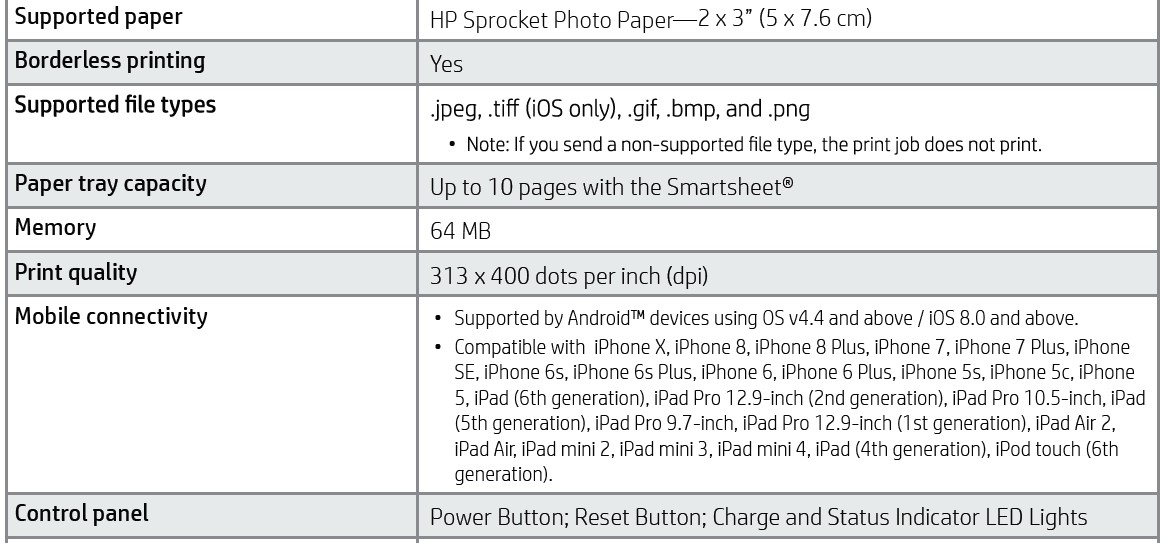
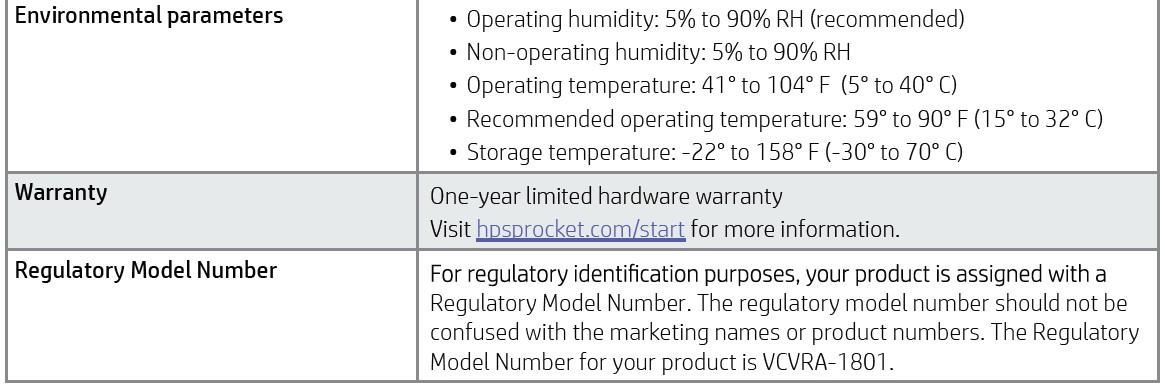
Technical Information
FCC statement
The United States Federal Communications Commission (in 47 (FR 15.105) has specified that the following notice be brought to the attention of users of this product. This equipment has been tested and found to comply with the limits for a Class B digital device, pursuant to Part 15 of the FCC Rules. These limits are designed to provide reasonable protection against harmful interference in a residential installation. This equipment generates, uses, and can radiate radio frequency energy and, if not installed and used in accordance with the instructions, may cause harmful interference to radio communications. However, there is no guarantee that interference will not occur in a particular installation. If this equipment does cause harmful interference to radio or television reception, which can be determined by turning the equipment off and on, the user is encouraged to try to correct the interference by one or more of the following measures:
- Reorient or relocate the receiving antenna.
- Increase the separation between the equipment and the receiver.
- Connect the equipment to an outlet on a circuit different from that to which the receiver is connected.
- Consult the dealer or an experienced radio/TV technician for help.
Modifications (part 15.21)
Any changes or modifications made to this device that are not expressly approved by HP may void the user’s authority to operate the equipment.
For further information, contact: Manager of Corporate Product Regulations HP Inc. 1501
Page Mill Road, Palo Alto, CA 94304, U.S.A
Email contact: (hpsprocket@caglobal.com) or Telephone contact: 877-424-9746
This device complies with Part 15 of the FCC Rules. Operation is subject to the following two conditions:
- this device may not cause harmful interference, and
- this device must accept any interference received, including interference that may cause undesired operation.
Notice to users in Canada
Under Industry Canada regulations, this radio transmitter may only operate using an antenna of a type and maximum (or lesser) gain approved for the transmitter by Industry Canada. To reduce potential radio interference to other users, the antenna type and its gain should be so chosen that the equivalent isotropically radiated power (e.i.r.p.) is not more than that necessary for successful communication. This device complies with ISED Canada’s applicable license-exempt RSSs. Operation is subject to the following two conditions:
- This device may not cause interference, and
- This device must accept any interference, including interference that may cause undesired operation of the device.
The device has been evaluated to meet general RF exposure requirements. The device can be used in portable exposure conditions without restriction.
Get in Touch:
www.sprocketprinters.com/pages/support
FAQS About HP Sprocket Portable 2×3 Inches Instant Color Photo Printer
How long are HP Sprocket pictures good for?
Print pictures that are tear-, water-, and smudge-resistant and last up to 100 years.
Has HP Sprocket run out of paper?
Use only 2 x 3″ (5 x 7.6 cm) size. Sprocket Photo Paper from HP
How long does it take for a Sprocket to print?
nearly 2 minutes
Sprocket needs ink, right?
No ink is needed.
What number of pictures can sprocket print?
30 pictures
Sprocket photographs are waterproof, right?
The paper is waterproof since HP tiny portable printers employ ZINKTM technology rather than customary ink or toner.
Without ink, how does a Sprocket function?
Special picture paper with zero ink (ZINK) is used in a Sprocket Printer.
What type of paper is used by HP Sprocket?
5.8 × 8.7 cm (2.3 x 3.4 in) HP Sprocket Photo Paper
Is wifi required for Sprocket?
Internet connection not necessary
Does HP Sprocket allow camera printing?
Able to print pictures instantaneously after snapping them or connect to a smartphone so that you can print pictures from your camera roll
My Sprocket stopped printing; why?
Examine the settings on your iOS or Android device.
For more manuals by HP, Visit Manualsdock
[embeddoc url=”https://manualsdock.com/wp-content/uploads/2023/09/HP-Sprocket-Portable-2×3-Inches-Instant-Color-Photo-Printer-Manual.pdf” download=”all”]


