
HP DeskJet 2700 All-in-One series
About HP
HP (short for Hewlett-Packard) is a multinational technology company headquartered in Palo Alto, California, United States. The company specializes in developing and manufacturing a wide range of computer hardware and software products, including personal computers, laptops, printers, scanners, and storage devices.
HP was founded in 1939 by Bill Hewlett and Dave Packard in a garage in Palo Alto, California. Today, the company has grown into one of the largest technology companies in the world, with operations in more than 170 countries and over 60,000 employees.
HP DeskJet 2700 All-in-One company notices
THE INFORMATION CONTAINED HEREIN IS SUBJECT TO CHANGE WITHOUT NOTICE.
ALL RIGHTS RESERVED. REPRODUCTION, ADAPTATION, OR TRANSLATION OF THIS MATERIAL IS PROHIBITED WITHOUT PRIOR WRITTEN PERMISSION OF HP, EXCEPT AS ALLOWED UNDER THE COPYRIGHT LAWS. THE ONLY WARRANTIES FOR HP PRODUCTS AND SERVICES ARE SET FORTH IN THE EXPRESS WARRANTY STATEMENTS ACCOMPANYING SUCH PRODUCTS AND SERVICES. NOTHING HEREIN SHOULD BE CONSTRUED AS CONSTITUTING AN ADDITIONAL WARRANTY. HP SHALL NOT BE LIABLE FOR TECHNICAL OR EDITORIAL ERRORS OR OMISSIONS CONTAINED HEREIN.
© Copyright 2020 HP Development Company, L.P.
Microsoft and Windows are either registered trademarks or trademarks of Microsoft Corporation in the United States and/or other countries.
Mac, OS X, macOS, and AirPrint are trademarks of Apple Inc., registered in the U.S. and other countries.
ENERGY STAR and the ENERGY STAR mark are registered trademarks owned by the U.S. Environmental Protection Agency.
Android and Chromebook are trademarks of Google LLC.
Amazon and Kindle are trademarks of Amazon.com, Inc. or its affiliates.
iOS is a trademark or registered trademark of Cisco in the U.S. and other countries and is used under license.
Safety information
Always follow basic safety precautions when using this product to reduce the risk of injury from fire or electric shock.
- Read and understand all instructions in the documentation that comes with the printer.
- Observe all warnings and instructions marked on the product.
- Unplug this product from wall outlets before cleaning.
- Do not install or use this product near water, or when you are wet.
- Install the product securely on a stable surface.
- Install the product in a protected location where no one can step on or trip over the line cord, and the line cord cannot be damaged.
- If the product does not operate normally, see Solve a problem.
- There are no user-serviceable parts inside. Refer servicing to qualified service personnel.
HP DeskJet 2700 All-in-One Printer parts
- Printer Overview
- Control panel features
- Control panel lights and display icons status
- Print reports from the control panel
Printer Overview
- Top and front view
- Back view
Top and front view
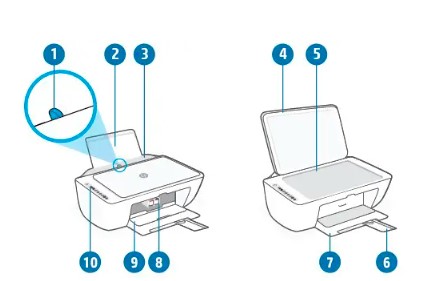
HP DeskJet 2700 All-in-One
| 1 | Paper-width guide |
| 2 | Input tray |
| 3 | Input tray shield |
| 4 | Scanner lid |
| 5 | Scanner glass |
| 6 | Output tray extender (also referred to as the tray extender) |
| 7 | Output tray |
| 8 | Cartridges |
| 9 | Cartridge access door |
| 10 | Control panel |
Back view
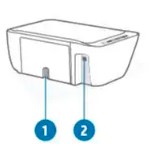
| 1 | Power connection |
| 2 | USB port |
Control panel features
Overview of buttons and lights
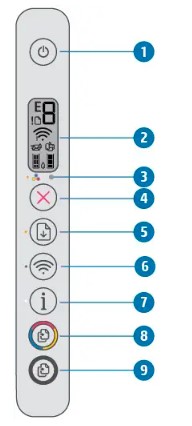
HP DeskJet 2700 All-in-One
| Feature | Description |
| 1 | Power button: Turns the printer on or off. |
| 2 | Control panel display: Indicates a number of copies, wireless status and signal strength, Wi-Fi Direct status, warnings or errors, and ink levels. |
| 3 | Ink Alert light: Indicates low ink or cartridge problems. For more information, see Control panel error codes and status on. |
| 4 | Cancel button: Stops the current operation. |
| 5 | Resume button: Resumes a job after a disruption (for example, after loading paper or clearing a paper jam).
Resume light: Indicates the printer is in a warning or error state. For more information, see Control panel error codes and status on. |
| Feature | Description |
| 6 | Wireless button: Turns on or off the printer wireless capabilities.
Wireless light: Indicates whether the printer is connected to a wireless network. |
| 7 | Information button: Prints out a printer information page on its current status.
Information light: If the light is blinking in white and the Wi-Fi Direct icon on the display is blinking fast at the same time, press the Information button to confirm a connection. If it is amber (possibly blinking), it indicates an HP Instant Ink warning or error. Press the button to print an information page, check the HP Instant Ink section for diagnostic results, and then follow the instructions on the page. NOTE: HP Instant Ink service is not available in all countries. To check availability, visit hpinstantink.com. |
| 8 | Start to Copy Color button: Starts a color copy job. To increase the number of color copies, press the button multiple times quickly. |
| 9 | Start to Copy Black button: Starts a black-and-white copy job. To increase the number of black-and-white copies, press the button multiple times quickly. |
Print reports from the control panel
| Printer report | How to print | Description | |
| Printer
Information Page |
Press the Information button ( ). | Printer Information Page provides a summary of the printer information and its current status. | |
| Printer Status
Report |
Press and hold the Cancel button ( ) for three seconds. | Printer Status Report provides the current printer information, cartridge status, or recent events. It can also help troubleshooting printer problems. | |
| Wireless
Network Test Report and Network Configuration Page |
Press the Wireless button ( ) and the Information button ( ) at the same time. | Wireless Network Test Report shows the diagnostics results for the status of the wireless network, wireless signal strength, detected networks, and more.
Network Configuration Page shows the network status, hostname, network name, and more. |
|
| Wireless Quick Start Guide | Press and hold the Information butt seconds. | on ( ) for three | Wireless Quick Start Guide provides the step-by-step instructions to help you set up the wireless connection. |
| Wi-Fi Direct
Guide |
Press the Information button ( ( ) at the same time. | ) and Resume button | Wi-Fi Direct Guide provides the instructions to help you set up and use Wi-Fi Direct. |
| Web Services Reports | Press the Information button ( ( ) at the same time. | ) and Cancel button | Depending on Web Services status, Web Services Reports provide different instructions to help you turn on Web Services, set up Web Services, or fix connection issues, and more. |
| WPS Pin Code Page | Press and hold the Information button ( ) and the
Wireless button ( ) at the same time for three seconds. |
The WPS Pin Code Page provides the PIN code for a WPS connection. | |
Load media
To load paper
- Raise the input tray.

- Slide the paper-width guide to the left.

- Insert a stack of paper into the input tray with the short edge down and the print side up, and slide the stack of paper down until it stops.
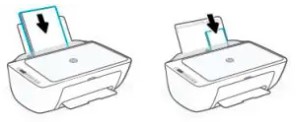
- Slide the paper-width guide to the right until it stops at the edge of the paper.
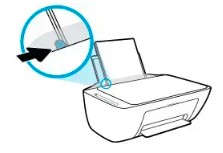
- Lower the output tray and pull out the output tray extender.

To load envelopes
- Raise the input tray.

- Slide the paper-width guide to the left.
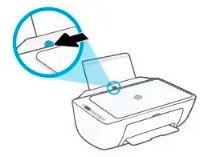
- Insert one or more envelopes into the far-right side of the input tray and slide the stack of envelopes down until it stops. The side to be printed on should face up.
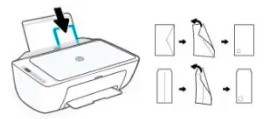
- Slide the paper-width guide to the right against the stack of envelopes until it stops.

- Lower the output tray and pull out the output tray extender.

Load original
To load an original on the scanner glass
- Lift the scanner lid.

- Load your original print-side down and align it with the marking on the front-right corner of the glass.
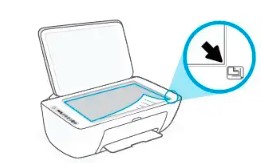
- Close the scanner lid.

Change the default paper size detected by the printer
The printer can automatically detect whether the input tray has paper loaded and detect whether the loaded paper is large, small, or medium width. You can change the default large, medium, or small paper size detected by the printer.
To change the default paper size detected by the printer
- Open the embedded web server (EWS). For more information, see Open the embedded web server.
- Click the Settings tab.
- In the Preferences section, click Tray and Paper Management, and then select the desired option.
- Click Apply.
Paper basics
The printer is designed to work well with most types of office paper. It is best to test a variety of print paper types before buying large quantities. Use HP paper for optimum print quality. Visit the HP website at www.hp.com for more information about HP papers.
HP recommends plain papers with the ColorLok logo for printing everyday documents. All papers with the ColorLok logo are independently tested to meet high standards of reliability and print quality and produce documents with crisp, vivid color, bolder blacks, and dry faster than ordinary plain papers. Look for papers with the ColorLok logo in a variety of weights and sizes from major paper manufacturers.
Connect your printer
- Connect using the HP Smart app
- Connect to a wireless network with a router
- Connect wirelessly without a router
- Wireless settings
- Tips for setting up and using a wireless printer
- Connect your printer to your computer with a USB cable (non-wireless connection)
- Change the connection type
Connect using the HP Smart app
To set up HP DeskJet 2700 All-in-One using the HP Smart app
You can use the HP Smart app to set up the printer on your wireless network. The HP Smart app is supported on iOS, Android, Windows, and Mac devices. For information about this app, see Use the HP Smart app to print, copy, scan, and troubleshoot.
- Make sure your computer or mobile device is connected to your wireless network and you know the Wi-Fi password of your wireless network.
- If you are using an iOS or Android mobile device, make sure that Bluetooth is turned on. (HP Smart uses Bluetooth to make the setup process faster and easier on iOS and Android mobile devices.)
NOTE: HP Smart uses Bluetooth for printer setup only. Printing using Bluetooth is not supported. - Make sure the printer is in the Auto Wireless Connect (AWC) setup mode.
When the printer enters AWC setup mode, the light next to the Wireless button blinks blue and the Signal Bars cycle on the display.
If this is the first time you set up the printer, the printer is ready for setup after the printer is powered on. It keeps searching for the HP Smart app to connect within two hours and then stops searching.
To put the printer back into AWC setup mode, press the Wireless button ( ) and the Cancel button ( ) together for 3 seconds. When the light next to the Wireless button blinks blue, continue setup.
Open the HP Smart app, and then do one of the following:
- iOS/Android: On the home screen, tap the Plus icon ( ) and then select the printer. If the printer is not on the list, tap Add Printer. Follow the onscreen instructions to add the printer to your network.
- Windows/macOS: On the home screen, click or tap the Plus icon ( ) and then select the printer. If the printer is not found, click or tap Set up a new printer. Follow the onscreen instructions to add the printer to your network.
Connect to a wireless network with a router
TIP: To print the Wireless Quick Start Guide, press and hold the Information button ( ) for 3 seconds.
- Connect your printer to a wireless network using Wi-Fi Protected Setup (WPS)
- Connect your printer to a wireless network using HP printer software
Connect your printer to a wireless network using Wi-Fi Protected Setup (WPS)
Before you can connect your printer to a wireless network using WPS, make sure you have the following:
A wireless 802.11b/g/n network that includes a WPS-enabled wireless router or access point.
NOTE: The printer supports connections using 2.4 GHz or 5 GHz.
A computer connected to the wireless network that you intend to connect the printer to. Be sure you have installed the HP printer software on the computer.
If you have a WPS router with a WPS push button, follow the Push Button method. If you are not certain your router has a push button, follow the PIN method.
To use the Push Button Configuration (PBC) method
- Press and hold the Wireless button ( ) for at least three seconds to start the WPS Push Button method.
- Press the WPS button on your router.
The product begins a timer for approximately two minutes while a wireless connection is established.
NOTE:
If the printer connects successfully, the light next to the Wireless button glows steady blue.
To use the PIN method
- Press and hold the Wireless button ( ) and the Information button ( ) for at least 5 seconds to start WPS PIN method and print a page with a PIN code.
- Open the configuration utility or software for the wireless router or wireless access point, and then enter the WPS PIN.
NOTE: For more information about using the configuration utility, see the documentation provided with the router or wireless access point.
Wait for about two minutes. If the printer connects successfully, the light next to the Wireless button glows steady blue.
Connect your printer to a wireless network using HP printer software
To connect the printer to an integrated wireless WLAN 802.11 network, you will need the following:
A wireless 802.11b/g/n network that includes a wireless router or access point.
NOTE: The printer supports connections using 2.4 GHz or 5 GHz.
- A computer connected to the wireless network that you intend to connect the printer to.
- Network name (SSID).
- WEP key or WPA Passphrase (if needed).
To connect your printer using HP printer software (Windows)
Depending on whether you have installed the HP printer software or not, do one of the following:
- If you have not installed the HP printer software on your computer
- Visit 123.hp.com to download and install the printer software.
- Follow the onscreen instructions.
- If you have the HP printer software installed on your computer
- Open the printer software. For more information, see Open the HP printer software (Windows).
- In the printer software, click Tools.
- Click Device Setup & Software.
- Click Connect a new device, and then follow the onscreen instructions.
After the printer connects successfully, the light next to the Wireless button glows steady blue.
Connect wirelessly without a router
With Wi-Fi Direct, you can print wirelessly from a computer, smartphone, tablet, or another wireless-capable device —without connecting to an existing wireless network.
Guidelines for using Wi-Fi Direct
- Make sure your computer or mobile device has the necessary software.
* If you are using a computer, make sure you have installed the HP printer software.
If you have not installed the HP printer software on the computer, connect to Wi-Fi Direct first and then install the printer software. Select Wireless when prompted by the printer software for a connection type.
* If you are using a mobile device, make sure you have installed a compatible printing app. For more information, visit the HP Mobile Printing website at www.hp.com/go/mobileprinting. If a local version of this website is not available in your country/region or language, you might be directed to the HP Mobile Printing website in another country/region or language. - Make sure Wi-Fi Direct for your printer is turned on.
- Up to five computers and mobile devices can use the same Wi-Fi Direct connection.
- Wi-Fi Direct can be used while the printer is also connected either to a computer using a USB cable or to a network using a wireless connection.
- Wi-Fi Direct cannot be used to connect a computer, mobile device, or printer to the Internet.
To turn Wi-Fi Direct on or off from the control panel
On the printer control panel, press and hold the Wireless button ( ) and the Resume button ( ) together for three seconds.
When Wi-Fi Direct is turned on, the Wi-Fi Direct icon shows on the display. To find the Wi-Fi Direct name and password, press the Information button ( ) to print a printer information page.
NOTE: When you turn on Wi-Fi Direct the first time, the printer automatically prints a Wi-Fi Direct guide. The guide provides instructions about how to use Wi-Fi Direct. After that, you can press the Information button ( ) and the Resume button ( ) together to print the Wi-Fi Direct guide. The guide may not be available in all languages.
- When Wi-Fi Direct is turned off, the Wi-Fi Direct icon is not visible on the display.
- For more information about the Wi-Fi Direct icon status, see the Control panel display icons on.
To turn Wi-Fi Direct on or off from an Android or iOS device
- Open HP Smart. For more information, see Use the HP Smart app to print, copy, scan, and troubleshoot.
- Tap the printer icon, and then find and tap Advanced Settings.
- Follow the on-screen instructions to connect to the printer’s Embedded Web Server.
Connect wirelessly without a router
- In the Embedded Web Server, tap Network > Wi-Fi Direct > Status > Edit Settings.
- Select the option to turn Wi-Fi Direct on or off and then tap Apply.
TIP: You can change the Wi-Fi Direct connection security setting for the printer here.
Wi-Fi Direct connection security setting
- If the Wi-Fi Direct connection security for the printer is Automatic, the Wi-Fi Direct password is set to 12345678 and cannot be changed.
- If the Wi-Fi Direct connection security for the printer is set to Manual (the default setting), you need to do one of the following to connect to the printer on your mobile device or computer.
- If the Information button ( ) is blinking white, press it within 30 seconds.
- If the printer prints out a page with a PIN code, follow the instruction on the page.
TIP:
- You can also turn on Wi-Fi Direct or change the Wi-Fi Direct connection security setting from the EWS. For more information about using the EWS, see Open the embedded web server.
- To find the Wi-Fi Direct name and password, press the Information button ( ) to print a printer information page.
To print from a wireless-capable mobile device that supports Wi-Fi Direct
Make sure you have installed the latest version of the HP Print Service Plugin on your mobile device (if using an Android device). You can download this plugin from the Google Play application store.
- Make sure you have turned on Wi-Fi Direct on the printer.
- Turn on Wi-Fi Direct on your mobile device. For more information, see the documentation provided with the mobile device.
- From your mobile device, select a document from a print-enabled application, and then select the option to print the document.
The list of available printers appears.
From the list of available printers, choose the Wi-Fi Direct name shown such as DIRECT-**-HP DeskJet 2700 series (where ** are the unique characters to identify your printer).
Enter the Wi-Fi Direct password when prompted.
- Print your document.
- To print from a wireless-capable mobile device that does not support Wi-Fi Direct
- Make sure you have installed a compatible printing app on your mobile device. For more information, visit the HP
Mobile Printing website at www.hp.com/go/mobileprinting. If a local version of this website is not available in your country/region or language, you might be directed to the HP Mobile Printing website in another country/ region or language.
- Make sure you have turned on Wi-Fi Direct on the printer.
- Turn on the Wi-Fi connection on your mobile device. For more information, see the documentation provided with the mobile device.
NOTE: If your mobile device does not support Wi-Fi, you are not able to use Wi-Fi Direct.
From the mobile device, connect to a new network. Use the process you normally use to connect to a new wireless network or hotspot. Choose the Wi-Fi Direct name from the list of wireless networks shown such as DIRECT-**-HP DeskJet 2700 series (where ** are the unique characters to identify your printer).
- Enter the Wi-Fi Direct password when prompted.
- Print your document.
To print from a wireless-capable computer (Windows)
- Make sure you have turned on Wi-Fi Direct on the printer.
- Turn on the computer’s Wi-Fi connection. For more information, see the documentation provided with the computer.
NOTE: If your computer does not support Wi-Fi, you are not able to use Wi-Fi Direct.
- From the computer, connect to a new network. Use the process you normally use to connect to a new wireless network or hotspot. Choose the Wi-Fi Direct name from the list of wireless networks shown such as DIRECT-**-HP DeskJet 2700 series (where ** are the unique characters to identify your printer).
Enter the Wi-Fi Direct password when prompted.
- Print your document.
- Connect wirelessly without a router
HP DeskJet 2700 All-in-One Wireless settings
You can set up and manage your printer’s wireless connection and perform a variety of network management tasks. This includes printing information about network settings, turning the wireless function on or off, and changing wireless settings.
To turn on or off the wireless capability of the printer
Press the Wireless button ( ) to turn on or off the printer’s wireless capabilities.
- If the printer has an active connection to a wireless network, the light next to the Wireless button glows steady blue, and the printer display shows the Signal Bars ( ) icon.
- If the wireless is turned off, the light next to the Wireless button is off.
- For more information about the wireless status, see Control panel lights and display icon status.
- To print the wireless network test report and network configuration page, see Print Reports from the control panel.
To change wireless settings (Windows)
This method is available if you have already installed the printer software.
NOTE: This method requires a USB cable. Do not connect the USB cable until prompted to do so.
- Open the HP printer software. For more information, see Open the HP printer software (Windows).
- In the printer software, click Tools.
- Click Device Setup & Software.
- Select Reconfigure Wireless Settings. Follow the onscreen instructions.
To restore network settings to default settings
- Press and hold the Wireless button ( ) and the Cancel button ( ) from the printer control panel together for three seconds.
Tips for setting up and using a wireless printer
Use the following tips to set up and use a wireless printer:
- When setting up the wireless networked printer using a computer, make sure:
- Your wireless router or access point is powered on.
- Your computer is connected to a wireless network (not using an Ethernet cable)
- The printer is in the AWC setup mode.
The printer searches for wireless routers and then lists the detected network names on the computer.
- If your computer or mobile device is connected to a Virtual Private Network (VPN), you need to disconnect from the VPN before you can access any other device on your network, including the printer.
- Learn more about configuring your network and the printer for wireless printing. Click here to go online for more information.
- Learn how to find your network security settings. Click here to go online for more information.
- Learn about the HP Print and Scan Doctor. Click here to go online for more information.
NOTE: This utility is only available for the Windows operating system.
- Use the HP online firewall troubleshooter to determine if a firewall or antivirus program is preventing your computer from connecting to the printer and find resolutions.
Tips for setting up and using a wireless printer
Print using a Mac desktop or laptop
The printer is compatible with Mac computers running macOS or OS X 10.7 and later and Apple AirPrint. Follow the instructions in this section to enable printing from a Mac computer using AirPrint.
NOTE: Use the HP Smart app to monitor ink levels and printer alerts.
If you have not set up the printer and connected it to your network, first go to 123.hp.com to install the necessary software and complete the setup.
Once the printer is set up and connected to your wireless network, follow the steps below to enable printing with AirPrint.
- Open System Preferences and select Printers and Scanners.
- Click the Plus icon to add the printer.
- Choose your printer from the displayed list of network printers, and then click Add.
The computer installs the available drivers (print, scan, and fax, if applicable) for your printer.
Tips for print success
- Ink tips
- Paper loading tips
- Printer settings tips (Windows)
To print successfully, the HP cartridges should be functioning properly with sufficient ink, the paper should be loaded correctly, and the printer should have the appropriate settings.
Ink tips
- Use original HP cartridges.
- Install both the black and tri-color cartridges correctly.
For more information, see Replace cartridges. - Check the estimated ink levels in the cartridges to make sure there is sufficient ink.
For more information, see Check estimated ink levels. - If the print quality is not acceptable, see Fix print quality issues for more information.
NOTE: Original HP cartridges are designed and tested with HP printers and papers to help you easily produce great results, time after time.
HP cannot guarantee the quality or reliability of non-HP supplies. Product service or repairs required as a result of using a non-HP supply will not be covered under warranty.
If you see a ‘Non-HP Cartridge’ message displayed from the printer software and you believe you purchased original HP cartridges, go to: www.hp.com/go/anticounterfeit.
Paper loading tips
- Load a stack of paper (not just one page). All of the paper in the stack should be in the same size and type to avoid a paper jam.
- Load the paper with the side to be printed on facing up.
- Make sure that paper loaded in the input tray lays flat, and that the edges are not bent or torn.
- Adjust the paper-width guides in the input tray to fit snugly against all paper. Make sure the paper-width guides do not bend the paper in the input tray.
You can use the HP Smart app to copy and scan documents or photos using your device’s camera. HP Smart includes editing tools that allow you to adjust the scanned image before saving, sharing, or printing. You can print, save your scans locally or in cloud storage, and share them via email, SMS, Facebook, Instagram, etc. To copy and scan with HP Smart, follow the instructions provided in the appropriate section below, depending on the type of device you are using.
This section provides basic instructions for using the HP Smart app to copy or scan from your Android, iOS, Windows 10, or Mac device. For more information about using the HP Smart app, go to:
- iOS/Android: www.hp.com/go/hpsmart-help
- Windows 10: www.hp.com/go/hpsmartwin-help
- Mac: http://www.hp.com/go/hpsmartmac-help
To copy from an Android or iOS device
- Open the HP Smart app.
- Tap the Plus icon if you need to change to a different printer, or add a new printer.
- Tap Copy. The built-in camera will open.
- Put a document or photo in front of the camera, select a size option to help identify the size of the original, and then tap the round button at the bottom of the screen to take a picture.
TIP: For the best result, adjust the camera position to place the original within the provided frame on the preview screen. - Set the number of copies or make other adjustments if necessary:
- Tap the Add Pages icon to add more documents or photos.
- Tap the Delete icon to remove documents or photos.
- Tap Resize to adjust how to fill the original to the paper.
- Tap Start Black or Start Color to make a copy.
Control panel error codes
If the Number of copies icon on the printer display changes to a number, blinking together with the letter E at the left side, it indicates the printer is in an error state. The letter E and the number work as error codes.
| Light behavior | Cause and Solution |
| The letter E and the number 0 are blinking. At the same time, one or both of the Ink Level icons are blinking and the Ink Alert light is blinking.
|
There is a problem with the indicated cartridges. Check for an error message in the HP Smart app or in the printer software and resolve it by following the on-screen instructions. |
| The letter E and the number 1 are blinking. At the same time, the Resume light is blinking.
|
The printer receives a printing job, starts feeding paper, and detects that the paper width for the printing job is bigger than the width of the loaded paper.
Press either the Resume button ( ) or the Cancel button ( ) to cancel the printing job and eject paper. To avoid the paper size mismatch problem, do one of the following before printing.
TIP: You can change the default paper size automatically detected by the printer. For more information, see Change the default paper size detected by printer. |
| The letter E and the number 2 are blinking. At the same time, the Resume light is blinking.
|
The printer receives a multipage printing job, detects that the paper length for the printing job does not match the length of the loaded paper, and then prints out the first page of the job with errors.
TIP: You can change the default paper size automatically detected by the printer. For more information, see Change the default paper size detected by printer. |
Light behavior Cause and Solution
| The letter E and the number 4 are blinking. At the same time, the Resume light is blinking.
|
There is a paper jam.
Clear the jam, and then press the Resume button ( ) to continue printing. For more information, see Jams and paper-feed issues. |
| The letter E and the number 5 are blinking. At the same time, all lights on the control panel are blinking.
|
The scanner is not working.
Turn off the printer, and then turn it on again. If the problem persists, contact HP. The printer still prints even if the scanner is not working. |
| The letter E and the number 6 are blinking.
|
The printer is in an error state.
If the problem persists, contact HP. |
Control panel ink error status
| Light behavior | Cause and Solution |
| single cartridge mode, see Use single cartridge mode.
● The corresponding cartridge is installed improperly, or still has plastic tape on it. Remove the corresponding cartridge, make sure there is no plastic tape on it, and then reinsert the cartridge securely. For more information, see Replace cartridges. |
|
| Both Ink Level icons without segment, the Error icon, and the Ink Alert light are blinking.
|
One of the following might have occurred.
Try the following solutions to solve the problem.
|
One of the Ink Level icons without segment, the Error icon, and the Resume light are blinking, and the Ink Alert light is on.
Light behavior
Cause and Solution
One of the following might have occurred.
- The counterfeit or previously used cartridge is installed.
- The corresponding cartridge is very low on ink.
Try the following solutions to solve the problem.
- If the corresponding cartridge is newly installed, it might be counterfeit or previously used. Refer to the message in the HP printer software for more information.
- If the corresponding cartridge is not newly installed, it is very low on ink. Press the Resume button () to continue
| Both Ink Level icons without segment, the Error icon, and the Resume light are blinking, and the Ink Alert light is on. | One of the following might have occurred. |
printing, and replacing the cartridge when the print quality is no longer acceptable. For information about how to replace cartridges, see Replace cartridges.
- The counterfeit or previously used cartridges are installed.
- Both of the cartridges are very low on ink.
Try the following solutions to solve the problem.
- If the cartridges are newly installed, they might be counterfeit or previously used. Refer to the message in the HP printer software for more information.
- If the cartridges are not newly installed, they are very low on ink. Press the Resume button () to continue printing,
and replace the cartridges when the print quality is no longer acceptable. For information about how to replace cartridges, see Replace cartridges.
| Light behavior | Cause and Solution |
| The Error icon, the Paper Error icon, and the Resume light are blinking.
|
The printer receives a printing job, and detects that there is no paper in the input tray.
Load paper, and then press the Resume button ( ) to continue printing. For information about how to load paper, see Load media. |
Specifications
Technical specifications for the HP DeskJet 2700 series are provided in this section. For more product specifications, see the Product Data Sheet at www.support.hp.com.
System requirements
- For information about software and system requirements or future operating system releases and support, visit the HP online support website at www.support.hp.com.
Environmental specifications
- Recommended operating temperature range: 15°C to 30°C (59°F to 86°F)
- Allowable operating temperature range: 5°C to 40°C (41°F to 104°F)
- Nonoperating (Storage) temperature range: –40°C to 60°C (–40°F to 140°F)
- Recommended operating humidity range: 20-80% RH (non-condensing)
- Allowable operating humidity range: 15-80% RH (non-condensing)
- Allowable non-operating (storage) humidity range: 5-90% RH (non-condensing)
- In the presence of high electromagnetic fields, it is possible the output from the HP DeskJet 2700 series may be slightly distorted
- HP recommends using a USB cable less than or equal to 3 m (10 feet) in length to minimize injected noise due to potentially high electromagnetic fields
Input tray capacity
- Plain paper sheets (75 g/m2 [20lb]): Up to 60
- Envelopes: Up to 5
- Index cards: Up to 20
- Photo paper sheets: Up to 20
Output tray capacity
- Plain paper sheets (80 g/m2 [20lb]): Up to 25
- Envelopes: Up to 5
- Index cards: Up to 20
- Photo paper sheets: Up to 20
Paper size
- For a complete list of supported media sizes, see the printer software.
Paperweights
- Plain Paper: 60 to 90 g/m² (16 to 32 lb)
- Envelopes: 75 to 90 g/m² (20 to 24 lb bond envelope)
- Cards: Up to 200 g/m²
- Photo Paper: Up to 300 g/m² (145 lb)
Print specifications
- Print speeds vary according to the complexity of the document
- Method: drop-on-demand thermal inkjet
- Language: PCL3 GUI
Copy specifications
- Digital image processing
- Copy speeds vary according to the complexity of the document and model
Scan specifications
- Resolution: Up to 1200 dpi optical
- Color: 24-bit color, 8-bit grayscale (256 levels of gray)
- Maximum scan size from glass: 21.6 x 29.7 cm (8.5 x 11.69 inches)
Print resolution
- For a list of supported print resolutions, visit the product support website at www.support.hp.com.
Cartridge yield
- Visit www.hp.com/go/learnaboutsupplies for more information on estimated cartridge yields.
Acoustic information
- If you have Internet access, you can access acoustic information from the HP website.
Regulatory notices
The printer meets product requirements from regulatory agencies in your country/region.
Regulatory model number
For regulatory identification purposes, your product is assigned a Regulatory Model Number. The regulatory model number should not be confused with the marketing names or product numbers.
FCC statement
The United States Federal Communications Commission (in 47 CFR 15.105) has specified that the following notice be brought to the attention of users of this product.
This equipment has been tested and found to comply with the limits for a Class B digital device, pursuant to Part 15 of the FCC Rules. These limits are designed to provide reasonable protection against harmful interference in a residential installation. This equipment generates, uses and can radiate radio frequency energy and, if not installed and used in accordance with the instructions, may cause harmful interference to radio communications. However, there is no guarantee that interference will not occur in a particular installation. If this equipment does cause harmful interference to radio or television reception, which can be determined by turning the equipment off and on, the user is encouraged to try to correct the interference by one or more of the following measures:
- Reorient or relocate the receiving antenna.
- Increase the separation between the equipment and the receiver.
- Connect the equipment to an outlet on a circuit different from that to which the receiver is connected.
- Consult the dealer or an experienced radio/TV technician for help.
NOTE: If the product has an Ethernet / LAN port with metallic casing then the use of a shielded interface cable is required to comply with the Class B limits of Part 15 of FCC rules.
Modifications (part 15.21)
Any changes or modifications made to this device that are not expressly approved by HP may void the user’s authority to operate the equipment.
For further information, contact: Manager of Corporate Product Regulations, HP Inc, 1501 Page Mill Road, Palo Alto, CA 94304, U.S.A.
This device complies with Part 15 of the FCC Rules. Operation is subject to the following two conditions: (1) this device may not cause harmful interference, and (2) this device must accept any interference received, including interference that may cause undesired operation.
Power cord instructions
Make sure your power source is adequate for the product voltage rating. The voltage rating is on the product. The product uses either 100-240 Vac or 200-240 Vac and 50/60 Hz.
CAUTION: To prevent damage to the product, use only the power cord that is provided with the product.
Products bearing the CE marking comply to applicable EU Directives and related European Harmonised Standards. The full Declaration of Conformity can be found at the following website: www.hp.eu/certificates (Search with the product model name or its Regulatory Model Number (RMN), which may be found on the regulatory label.)
The point of contact for regulatory matters is HP Deutschland GmbH, HQ-TRE, 71025, Boeblingen, Germany.
Exposure to radiofrequency radiation
CAUTION: The radiated output power of this device is far below the FCC radio frequency exposure limits. Nevertheless, the device shall be used in such a manner that the potential for human contact during normal operation is minimized. This product and any attached external antenna, if supported, shall be placed in such a manner to minimize the potential for human contact during normal operation. In order to avoid the possibility of exceeding the FCC radio frequency exposure limits, human proximity to the antenna shall not be less than 20 cm (8 inches) during normal operation.
Notice to users in Canada (5 GHz)
CAUTION: When using IEEE 802.11a wireless LAN, this product is restricted to indoor use, due to its operation in the 5.15- to 5.25-GHz frequency range. The Innovation, Science and Economic Development Canada requires this product to be used indoors for the frequency range of 5.15 GHz to 5.25 GHz to reduce the potential for harmful interference to co-channel mobile satellite systems. High-power radar is allocated as the primary user of the 5.25- to 5.35-GHz and 5.65- to 5.85-GHz bands. These radar stations can cause interference with and/or damage to this device.
Environmental stewardship program
HP is committed to providing quality products in an environmentally sound manner. Design for recycling has been incorporated into this product. The number of materials has been kept to a minimum while ensuring proper functionality and reliability. Dissimilar materials have been designed to separate easily. Fasteners and other connections are easy to locate, access, and remove using common tools. High-priority parts have been designed to access quickly for efficient disassembly and repair. For more information, visit the HP Sustainable Impact website at: www.hp.com/sustainableimpact
FAQS HP DeskJet 2700 All-in-One series
Can it print on thick paper?
Yes.
Does it print on both sides ?, Does it flip the paper automatically or do I have to do it manually?
You would have to flip it manually
Is there a hp printer deskjet that prints 11 x 17?
I haven’t been able to print on anything lately, with this, my second HP after returning the first with the same problems.
Can I use this printer to print from a Solar 6 smartphone?
Yes
Does this allow for different-sized paper? Like could I use paper that is 5×7 rather than letter-sized?
To be honest, I’ve only used mine for letter size and 6×4 pic paper…prints absolutely beautiful pics
How to change it to black ink?
The printer comes with both black and colored cartridges. If you don’t want color, when you go to make a print, you need to go into the properties of the printer (you should get a pop-up) and you’ll see the option to change the settings to just black.
Are there buttons to simply copy or scan once the sheet is placed on the screen?
Yes there is a button to start making a scan or copy
Does it come with an ink cartridge and paper?
Yes, an ink cartridge. No paper.
Yes, an ink cartridge. No paper.
Yes, an ink cartridge. No paper.
Is this able to print labels?
I have never tried but I would expect so – just a matter of putting the labels sheet in the paper dispenser
For more manuals of HP, visit ManualsDock
[embeddoc url=”https://manualsdock.com/wp-content/uploads/2023/08/HP-DeskJet-2700-All-in-One-series.pdf” download=”all”]


