TP-Link LB1XX Series Smart Wi-Fi LED Bulbs

About TP-Link
TP-Link, a leading manufacturer of dependable networking hardware and accessories, was established in 1996 and is present in all facets of modern life. IDC, an analytical agency, has ranked the company as the top seller of Wi-Fi equipment for continuous 12 years*, with distribution to more than 170 nations and services to billions of people globally.
With a track record of stability, performance, and value, TP-Link has chosen a range of products to satisfy every user’s networking requirements. Now, as the connected lifestyle continues to develop, the business is growing now to meet and surpass demands for the future.
Important Information
Before installing or replacing the Smart Bulbs, read and follow all precautions, including the following:
- WARNING: RISK OF ELECTRIC SHOCK OR BURNS. Switch OFF the light switch controlling the bulb and WAIT for the bulb to cool down before attempting to change it.
- Do not install the Smart Bulb with wet hands or when standing on wet or damp surfaces.
- Not suitable for use with standard in-wall dimmers. Dimmable via the app only.
- Suitable for use in an operating environment between -20°C and 40°C (-4°F and 104°F).
- NOT FOR EMERGENCY LIGHTING.
Smart Wi-Fi LED Bulb Installation
- Download TP-LINK Kasa from the App Store or Google Play.
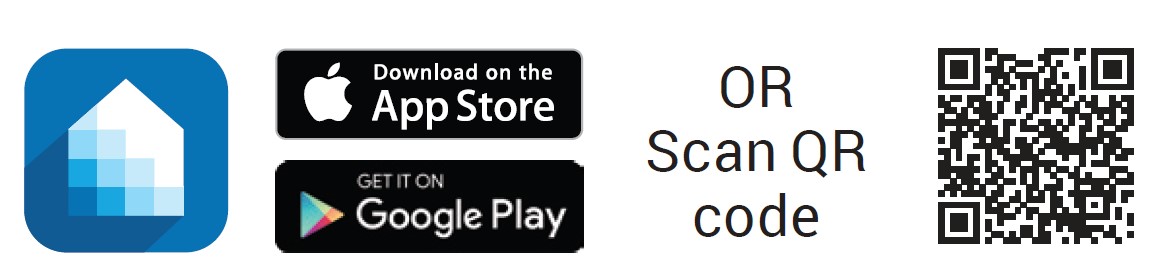
- Connect your mobile device to your 2.4GHz Wi-Fi network. Note: The Smart Bulbs only supports 2.4GHz networks.

- Launch Kasa and follow the in-app instructions to connect the Smart Bulb to your home network.
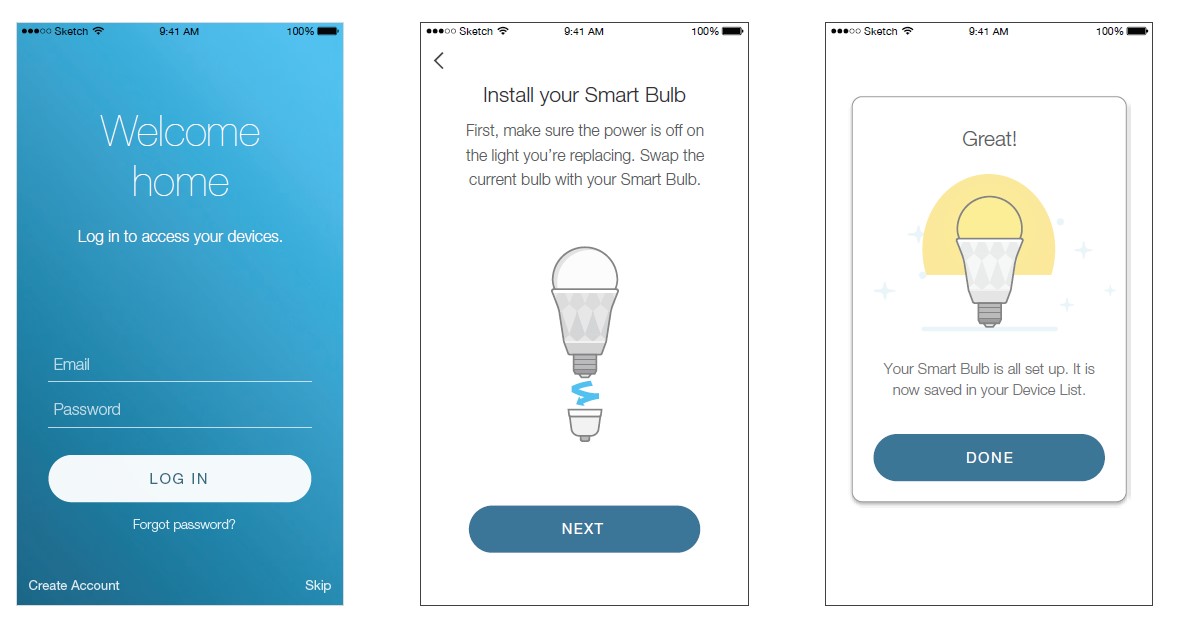
Using Kasa with Smart Wi-Fi LED Bulbs
Kasa Account
While you don’t have to have a Kasa account to use your devices, signing up for an account provides added functionality such as:
- Synchronization of settings and configurations to all your mobile devices.
- Ability to control and configure the devices from outside your home.
- Ability to customize your TP-Link Smart Home devices with “Scenes” for a truly automated experience.
- Use of third-party services and products such as Amazon Echo.
Devices can only be associated with one Kasa account. To remove the association, turn off Remote Control in the Kasa’s settings, or factory reset the device.
After creating your Kasa account, you will need to verify the email associated with your account by clicking a link in an email that Kasa sends you. Until you verify the email, much of the above functionality will not work.
Kasa Settings
Kasa’s Settings allows you to set your global preferences such as:
- Remote Control to control your Smart Home devices outside of your home. You need to sign in to your Kasa account first to turn on this function.
- Location and Time to set the location and time of where the Smart Home devices are located so that Schedules can run on time. You can set your device’s location using your smartphone’s GPS function, or manually enter the latitude and longitude coordinates.
- Firmware Update to update your Smart Home devices when there is an update available. Refer to Firmware Update for instructions.
Kasa Controls
The features and functions displayed on this screen vary depending on the model version of your Smart Wi-Fi LED Bulb.
The Multi-Color bulb is used as an example below.
Customizing Smart Wi-Fi LED Bulbs
You can personalize your Smart Wi-Fi LED Bulb with a descriptive name, icon, and other information from the bulb’s details screen.
- On the Devices screen, tap on the row of the Smart Wi-Fi LED Bulb to go to its controls.
- Tap the
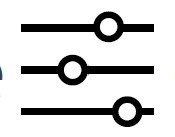 (Settings) icon at the top-right corner.
(Settings) icon at the top-right corner. - On the Device Settings screen, tap the
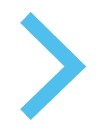 icon for each of these settings you want to personalize.
icon for each of these settings you want to personalize.
- Device Name – Create a unique name for your Smart Wi-Fi LED Bulb.
- Device Icon – Choose one of the available icons or use your own custom icon.
- Default State – Set the default state when the Smart Wi-Fi LED Bulb is switched on.
- Presets – Choose one of the presets or customize your own by tapping the
 icon.
icon.
Tunable White
*Available for the LB120 and LB130 bulbs only.
The LB120 bulb has an adjustable temperature range of warm (2,700k) to cool (6,500k) shades of white, and the LB130 bulb has a color temperature rating of 2500k to 9000k, allowing you to adjust your home’s lighting to suit your needs throughout the day.
- On the Devices screen, tap on the row of the Smart Wi-Fi LED Bulb to go to its controls.
- Pick a preferred color temperature (warm or cool) from the temperature spectrum.
Adjustment of Brightness
You can increase or decrease the bulb brightness (both white and color) from 1% to 100% using the dimmer slider. Remember: The Smart Wi-Fi LED Bulb can only be dimmed via the Kasa app. It’s not recommended to be used with a standard in-wall dimmer.
Coloring your room
*Available for the Multi-Color bulb only.
The Multi-Color bulb is capable of illuminating in a broad spectrum of colors that can be set to create the perfect ambiance in your home or office or to add fun and exciting lighting effects to your home décor.
- On the Devices screen, tap on the row of the Smart Wi-Fi LED Bulb to go to its controls.
- Tap COLOR to switch to the Color mode.
- Select a hue from the color spectrum.
Circadian Mode
*Available for the Tunable White and Multi-Color bulbs only.
When enabled, the Smart Wi-Fi LED Bulbs dynamically adjust both light intensity and color temperature to mimic the natural changes in daylight throughout the day to support your body’s circadian rhythm.
- On the Devices screen, tap on the row of the Smart Wi-Fi LED Bulb to go to its controls.
- Tap
 to enable the Circadian mode.
to enable the Circadian mode.
Scheduling
You can set up your Smart Wi-Fi LED Bulbs to illuminate around your home at specific times on specific days of the week, or to slowly wake you up in the morning.
- On the Devices screen, tap on the row of the Smart Wi-Fi LED Bulb that you want to create a schedule for.
- Tap
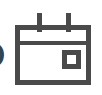 (Schedule) to open the Schedule screen.
(Schedule) to open the Schedule screen. - Tap
 to create an event.
to create an event. - Within the Create Event screen, set your preferred state for the light bulb (ON or OFF), brightness intensity, time, and day(s).
- Tap Save. You can create up to 16 events for a Smart Bulb and edit them at any time from the Schedule screen.
Energy Monitoring
With energy usage monitoring capability, you get a real-time energy consumption report (average daily, weekly, and monthly) on your Smart Wi-Fi LED Bulbs.
- On the Devices screen, tap on the row of the Smart Wi-Fi LED Bulb to go to its controls.
- Tap
 (Usage).
(Usage).
Creating Scenes
Take full advantage of your TP-Link Smart Home devices in your home with “Scenes”. A scene is a preset group of Smart Devices (such as Smart Plugs, Smart Wi-Fi LED Bulbs, and Smart Switches) that can be customized and controlled simultaneously at the touch of a button from your smartphone or tablet to easily set your mood or fit any special occasion. For example, set a customized “Movie Time” to turn on the home theater system plugged into a Smart Plug and dim down the lights in your Entertainment Room to 10% at the same time.
Please keep in mind that SCENES can only be set and controlled once you’re signed in to your Kasa account.
- On the main Home screen, tap the
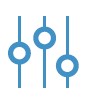 (Scenes) tab to switch to the Scenes view.
(Scenes) tab to switch to the Scenes view. - Choose one of the preset scenes to start, or choose Custom to set up your own scene that is personalized to suit your liking. To set a scene, you will need to select one or more devices to be controlled, and then define their actions and/or states.
Note: that you must have at least one Smart Device in order to create a scene.
Maintaining the Smart Wi-Fi LED Bulbs
Firmware Update
To keep the Smart Wi-Fi LED Bulbs happy and up-to-date with all the latest improvements and fixes, we recommend that you update the firmware when updates are available.
- Launch Kasa.
- Tap the
 (navigation drawer) and then Settings.
(navigation drawer) and then Settings. - Tap Firmware Update.
- Within the Firmware Update screen, tap Update.
Remember: Only the Smart Wi-Fi LED Bulbs that are currently reachable and have an available update will be shown in the Firmware Update screen.
It is important to leave the Kasa app running while it finishes updating the Smart Wi-Fi LED Bulbs. Try not to minimize the app, close the app, or interrupt the update to prevent problems.
Resetting
Resetting the Smart Wi-Fi LED Bulbs can help you troubleshoot any issues you may have. There are two types of reset available–a soft reset which does not erase the current settings, and a factory reset which erases all of your custom settings and restores them to factory defaults.
To reset the Smart Wi-Fi LED Bulbs without losing the configuration settings:
- Turn the light switch controlling the bulb to the OFF position.
- Flip the light switch on and off 3 times.
To reset the Smart Wi-Fi LED Bulbs to factory defaults:
- Turn the light switch controlling the bulb to the OFF position.
- Flip the light switch on and off 5 times.
Usage Tips
- Place the Smart Wi-Fi LED Bulb within the range of your Wi-Fi router or access point (approximately 100 feet).
- Avoid physical obstructions and radio interference in the surrounding area.
Support
If you encounter any issues with the Smart Wi-Fi Light Bulbs or configuration, please visit www.tp-link.com/support for web support and troubleshooting information.
Specifications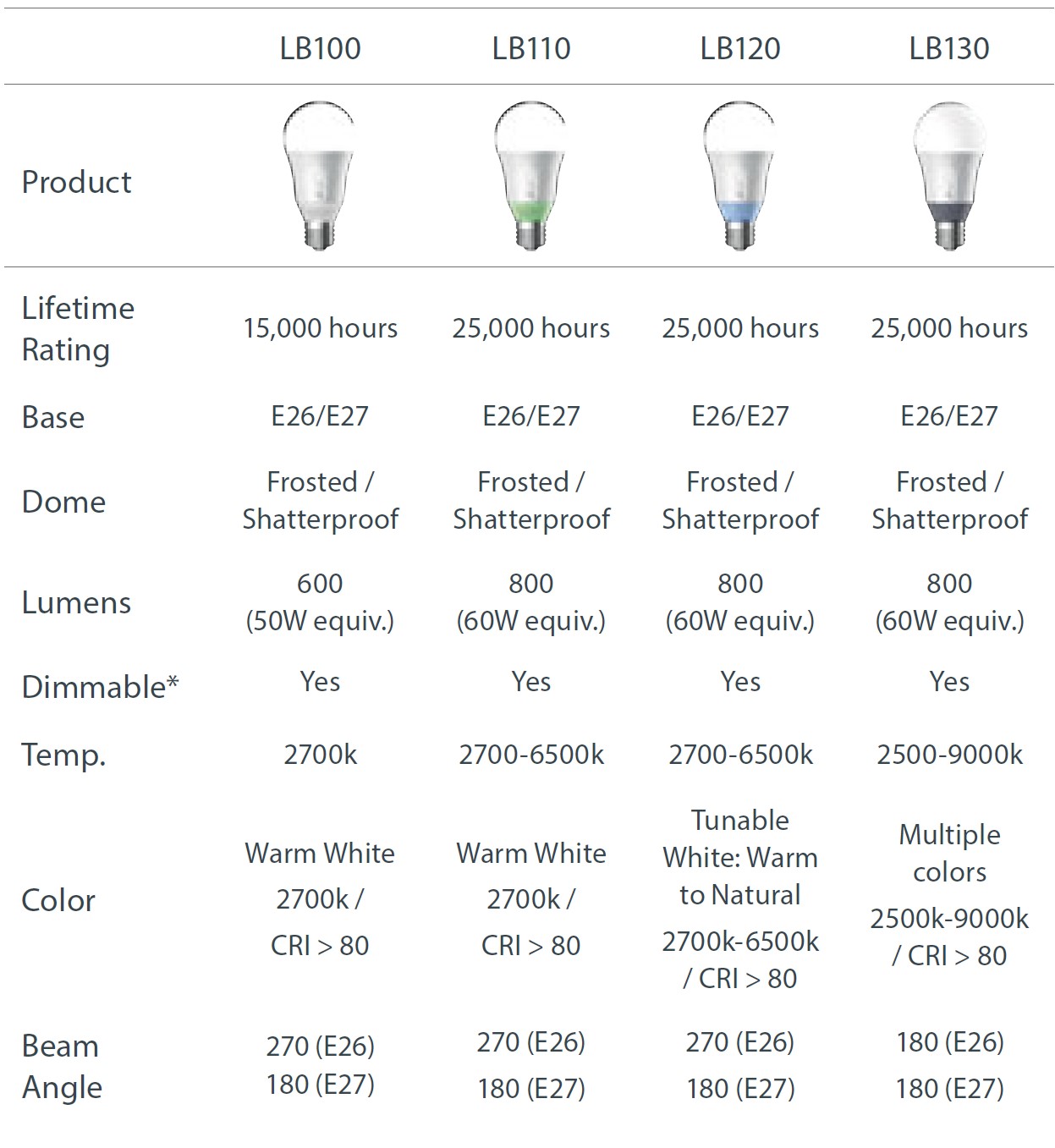

*The Smart Wi-Fi LED Bulb can be dimmed via the Kasa app only.
Limited Warranty
To learn more about the Limited Warranty for TP-Link products, please visit www.tp-link.us/support/rma.
FCC Statement
This equipment has been tested and found to comply with the limits for a Class B digital device, pursuant to part 15 of the FCC Rules. These limits are designed to provide reasonable protection against harmful interference in a residential installation. This equipment generates, uses, and can radiate radio frequency energy and, if not installed and used in accordance with the instructions, may cause harmful interference to radio communications.
However, there is no guarantee that interference will not occur in a particular installation. If this equipment does cause harmful interference to radio or television reception, which can be determined by turning the equipment off and on, the user is encouraged to try to correct the interference by one or more of the following measures:
- Reorient or relocate the receiving antenna.
- Increase the separation between the equipment and the receiver.
- Connect the equipment to an outlet on a circuit different from that to which the receiver is connected.
- Consult the dealer or an experienced radio / TV technician for help.
This device complies with part 15 of the FCC Rules. Operation is subject to the following two conditions:
- This device may not cause harmful interference.
- This device must accept any interference received, including interference that may cause undesired operation.
Any changes or modifications not expressly approved by the party responsible for compliance could void the user’s authority to operate the equipment.
Note: The manufacturer is not responsible for any radio or TV interference caused by unauthorized modifications to this equipment. Such modifications could void the user’s authority to operate the equipment.
FAQS About TP-Link LB1XX Series Smart Wi-Fi LED Bulbs
How durable are TP Link bulbs?
25000 hours
How do TP Link Smart bulbs function?
The bulb is then inserted into a light socket, turned on, and you wait for it to blink three times before connecting to its local Wi-Fi network.
TP Link lights are they energy-efficient?
Tapo Smart Bulbs help you save money and energy because of their incredibly low standby power consumption. Its precise power usage is as low as 0.2 watts when in standby mode.
How long does an LED light bulb last?
Considering that this light source is recognized for having a very long lifespan. Nowadays, LED bulbs may last up to 50,000 hours on average.
Do LED bulbs have a shelf life?
The most durable LED light fixtures have been evaluated to survive as long as 100,000 hours, whereas incandescent light bulbs were designed to last roughly 1,000 hours. On average, LED light bulbs last at least 20 years before needing to be replaced.
What do the LED lights on TP-Link Powerline adapters mean?
TP-LINK powerline adapters typically have three LED lights: the first one indicates power, the second indicates a powerline connection, and the third indicates an Ethernet connection.
Why is Wi-Fi required by smart bulbs?
Smart lights connect to other devices through the internet.
What drawbacks are there to smart bulbs?
They might be less appealing to tech-averse people, especially those who don’t like the idea of a smart home system, due to their need on an internet connection and potential for security breaches. Additionally, they cost a little more each month to operate than standard LED lights.
Do smart bulbs always remain on?
Even when they are not lit, smart lights are constantly “on” because they are connected to your WiFi and are therefore essentially in standby mode.
Do smart lamps require power?
Since smart lights are “vampire devices,” they continue to draw power even when they are off or in standby.
For more manuals by TP-Link, Visit Manualsdock


