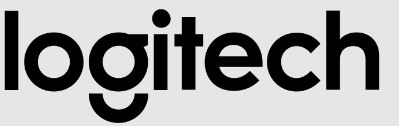
Logitech Mevo Start Wireless Live Streaming Camera
About Logitech
A Swiss-American company called Logitech makes software and computer accessories. The business, which has offices in Lausanne and Newark, California, was established in Lausanne, Switzerland, in 1981 by Daniel Borel, Pierluigi Zappacosta, and Giacomo Marini. A vast variety of items from Logitech, such as mice, keyboards, cameras, speakers, headsets, smart home gadgets, and gaming accessories, are well known.
In both the consumer and business areas, Logitech is well-established and serves private individuals and corporate clients. The company’s products are compatible with a variety of devices, including desktops, laptops, tablets, and smartphones. They are utilized in a variety of contexts, including households, businesses, gaming setups, and professional environments.
With a focus on ergonomic design, ease of use, and innovation, Logitech is known for creating high-quality and cutting-edge devices. Along with producing hardware, Logitech also makes software and services, such as cloud-based services for device administration and remote control, firmware, drivers, and configuration software.
What’s Included with Mevo?
When you open the Mevo box, the first thing you will see is the Mevo camera.
Remove the Mevo from its cradle and pull the red tab to lift the cradle from the box.
You will see a quick-start guide with the very first steps to get started with Mevo. Remove it from the box to find other accessories.
There are three smaller boxes with your Mevo accessories. They include the following:
- Mount
- AC adapter
- USB cable
- Sandisk 16GB microSD card & adapter
These are all the items included with the Mevo camera. The Mevo app can be downloaded for free from the App Store.
For information about Mevo Boost, click here.
Mevo Camera Diagram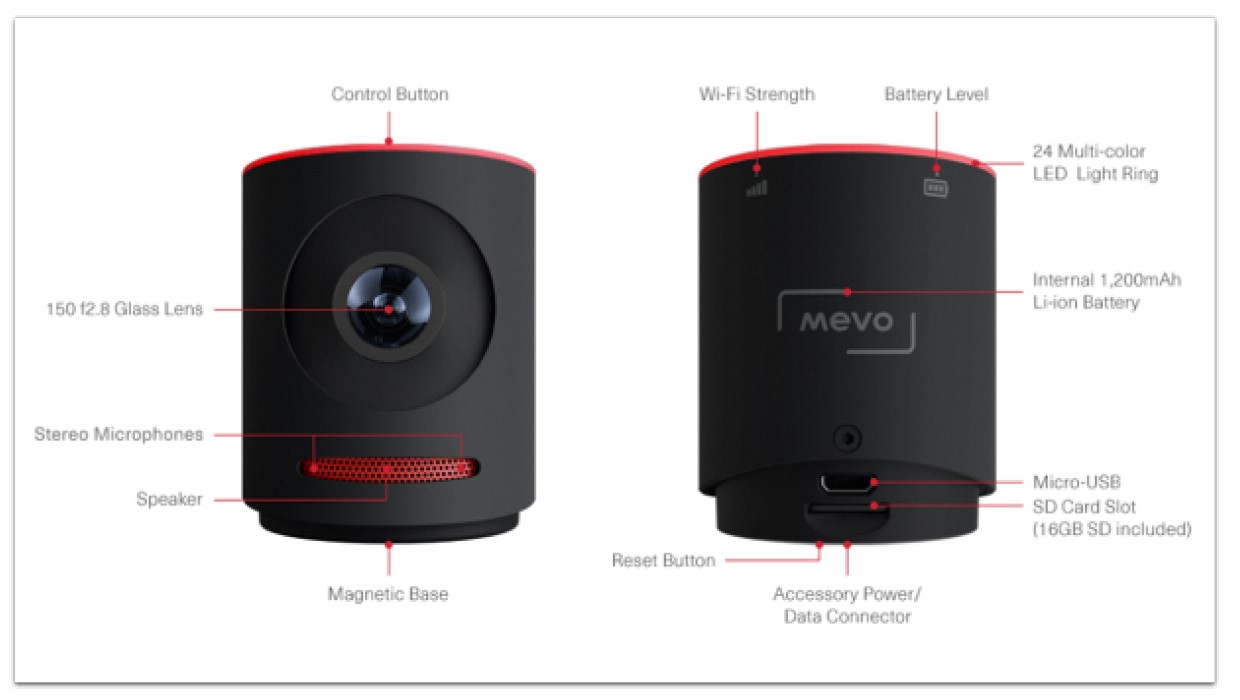
Below is a diagram detailing the features of the physical Mevo camera.
Attach the Mevo to the Mount
In order to attach the Mevo camera to a tripod or stand, you must first attach it to the included mount.
The mount is inside a red box within the Mevo packaging. Remove the mount from the red box.
Place the Mevo on top of it. The micro-USB port on the back of the Mevo should match up with the opening for the Micro-USB cable on the back of the mount
On the back of the mount, you should notice two white tabs, with a red padlock icon to the left. Turn the twist-lock ring so that the bottom white tab lines up with the red lock.
Before: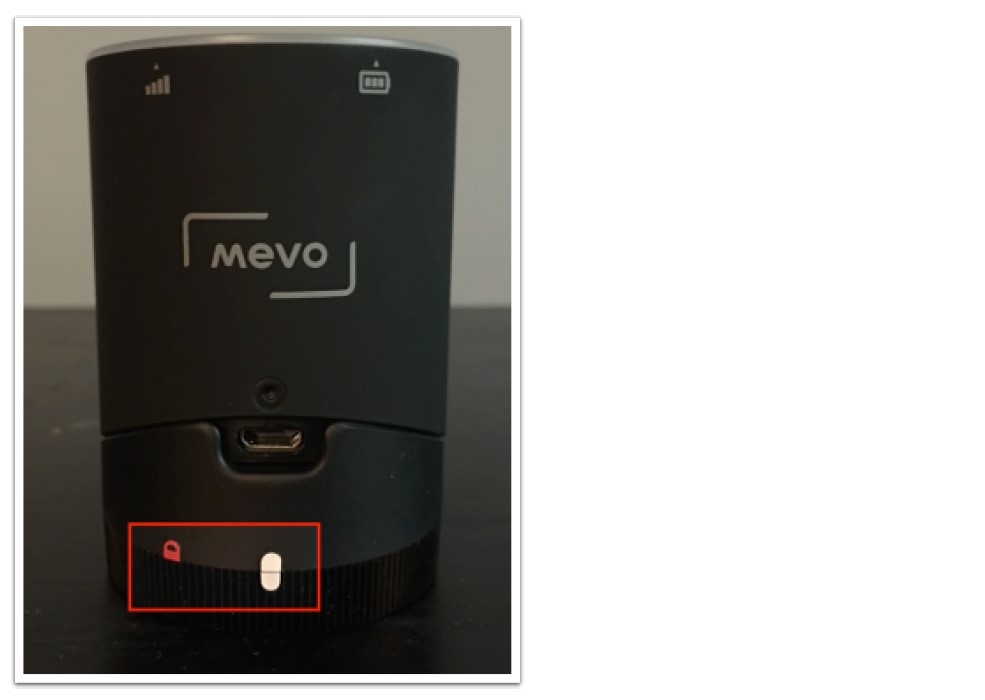
After: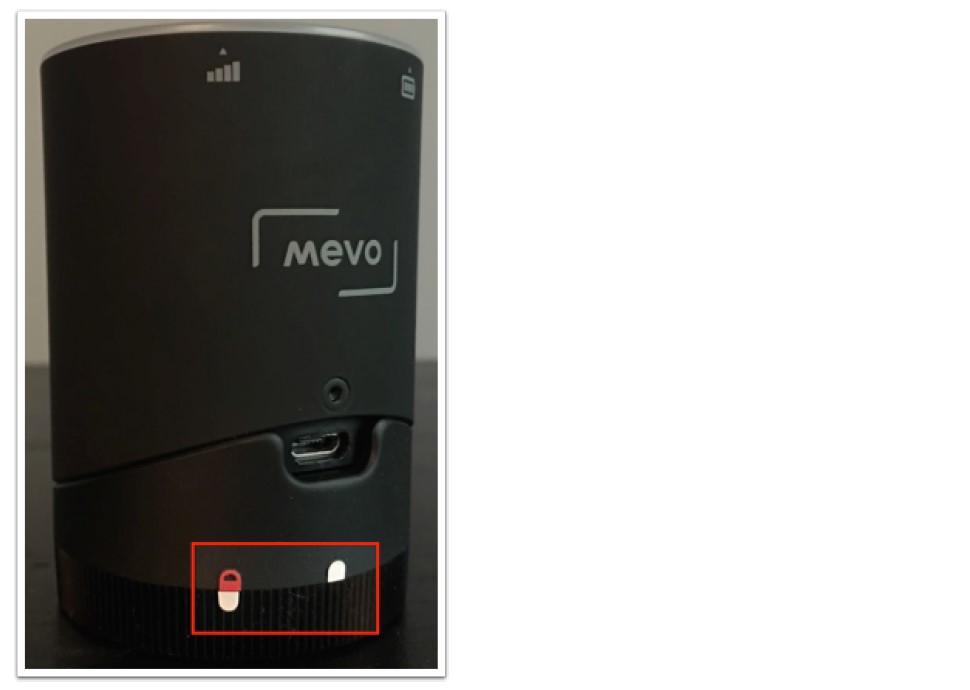
The Mevo camera is now securely locked on top of the mount.
Mounting Mevo to a Stand or Tripodripod
Once you attach the Mevo to the included mount, you can attach it to most standard microphone stands or tripods using the adapter on the bottom of the mount.
First, remove the label from the bottom of the mount.
To remove the adapter, use a coin or a flat-head screwdriver and turn it counterclockwise.
One side of the adapter is a 1/4″-20 UNC tripod thread, and the other side is a larger 3/8″-16 microphone stand thread.
The mount also has a built-in 5/8″-27 microphone stand thread.
Determine which thread fits your stand or tripod. If you need to use one of the threads on the adapter, ensure that the needed thread is on the bottom and screw it into the bottom of the mount until it is secure.
Note: The included stand with the Mevo Pro pack fits the built-in 5/8″-27 microphone stand thread. Fully remove the adapter as described above to mount your Mevo to this stand.
Place the Mevo on top of your stand or tripod and turn it clockwise until it is secured.
What Distance Should Mevo Be from the Eom the Event?
Generally speaking, Mevo works best when placed about five feet away from the subject (e.g., a panel discussion, a performer, etc. )
Mevo has been designed to be close to the subject or event taking place. For example, if your event takes place in an auditorium, Mevo should be just far away enough to capture the entire stage in a wide shot; the 150-degree lens will allow for this to be closer than most standard cameras. Mevo’s small form factor will be unobtrusive to viewers on-site.
How Do I Charge the Mevo’s Bage the Mevo’s Battery?
Before using your Mevo, it’s best to fully charge the battery first.
To do so, remove the AC adapter and USB cable from their respective boxes.
Plug the standard USB end (i.e. the larger plug) into the AC adapter.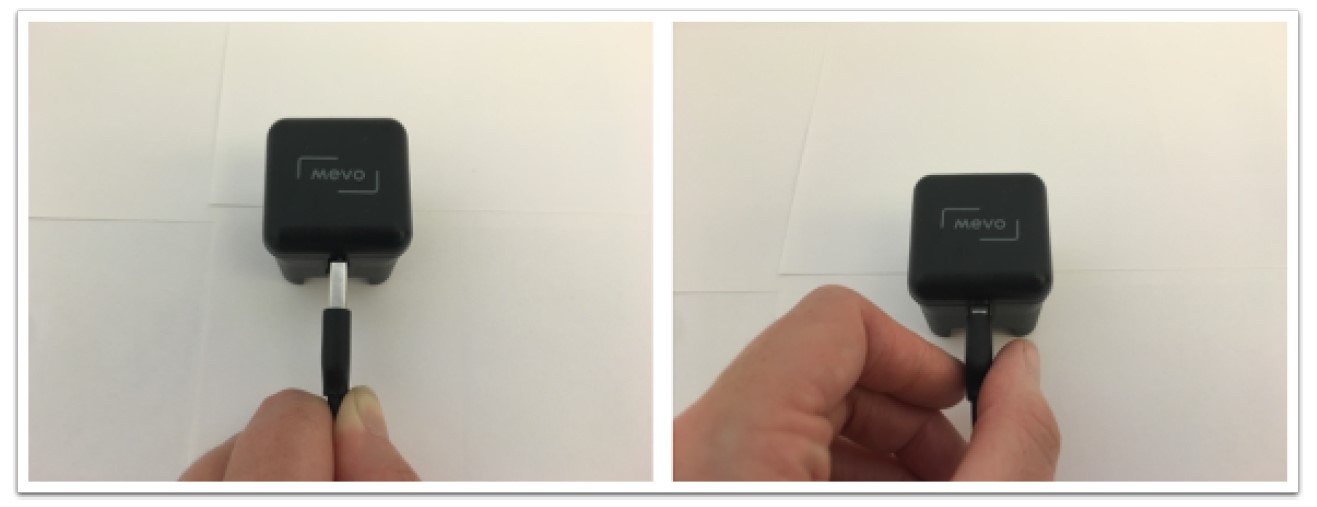
Plug the micro-USB end of the USB cable into the back of the Mevo.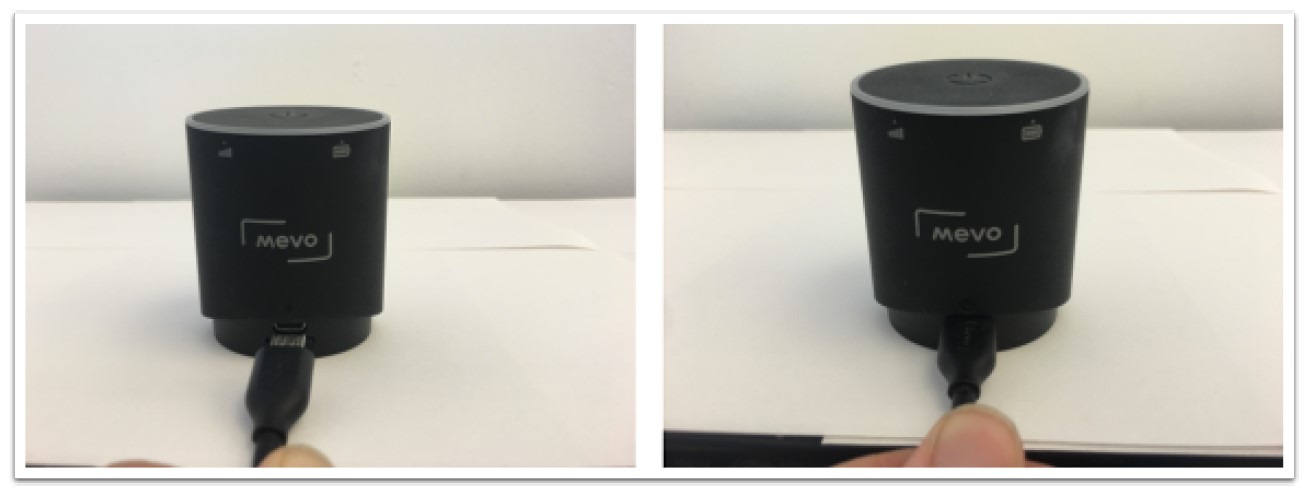
Switch the prongs in the AC adapter so that they stick out.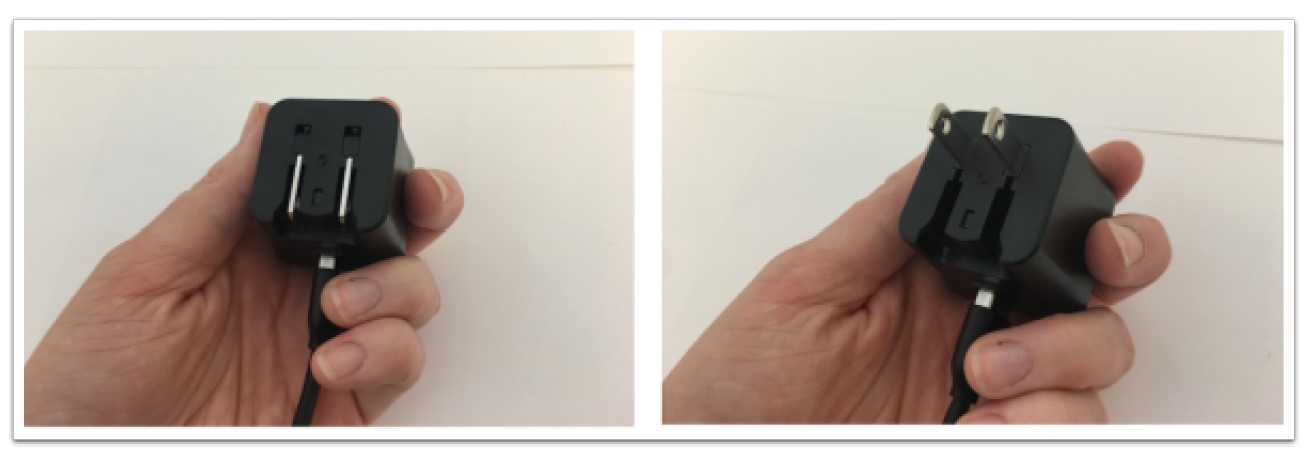
Plug the AC adapter into any standard wall outlet.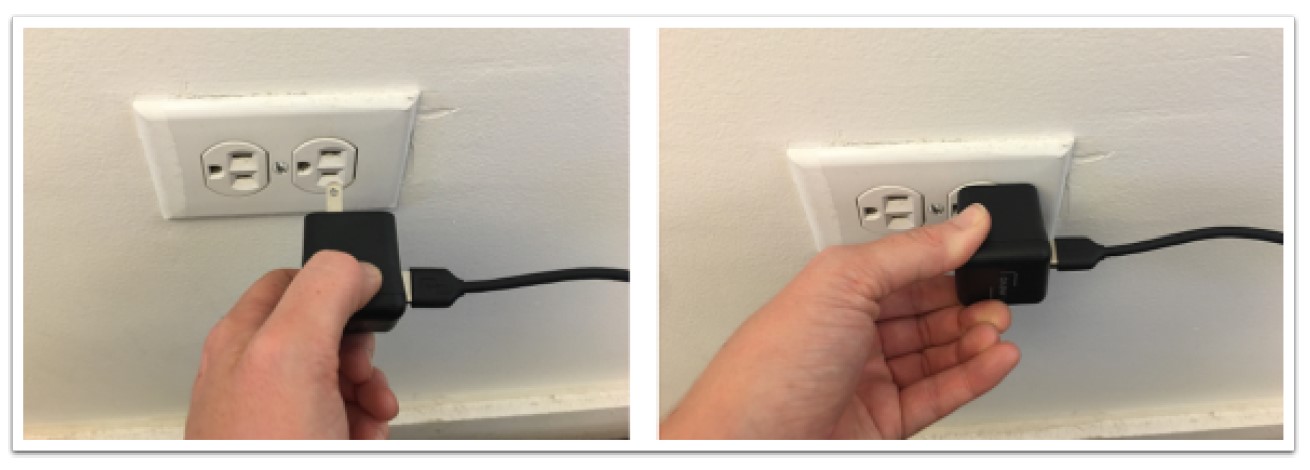
It will begin charging automatically. The LED ring will blink green above the battery icon to indicate that it is charging.
The Basics
Download and Install the Mevo AppDownload and Install the Mevo App
The Mevo app can be downloaded for free from the App Store and Google Play.
Simply go to the App Store on your iOS device or the Google Play Store on Android. Search for MevoMevo. The first result should be Mevo – The Live EMevo – The Live Event Cameravent Camera.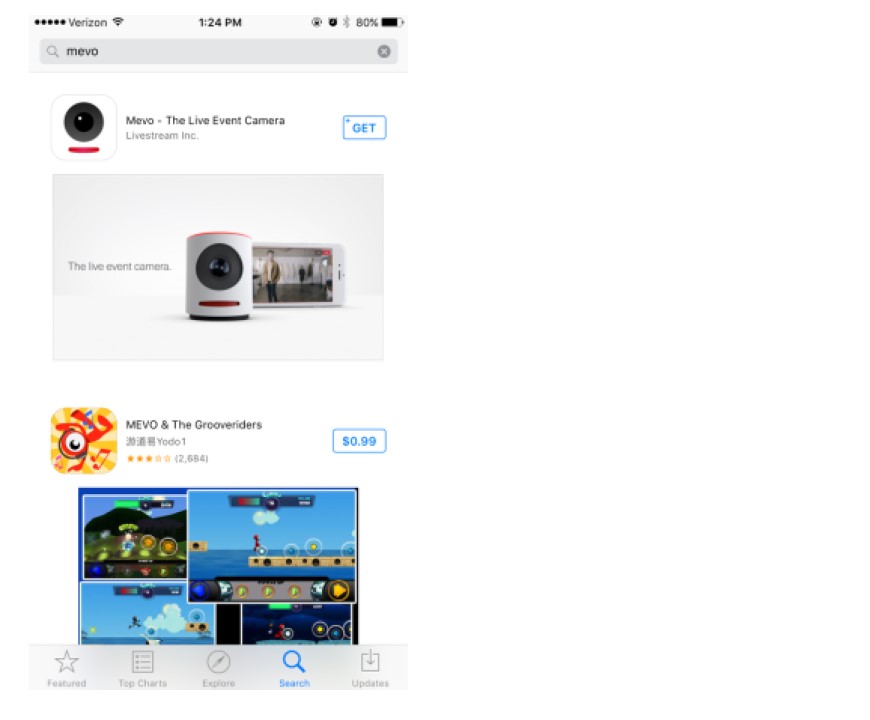
Start the download from the App Store or Google Play. When the download finishes, the Mevo app will be available on your device and is ready to use.
Turn the Mevo Camera On and Off
When your Mevo is plugged in or fully charged, you can power it on.
To do so, simply press and hold the power button on the top of the camera for a moment. You will hear a pair of pings and the LED ring will light up white.
At this point, you can remove your finger from the power button. The LED ring light will spin as the camera starts up.
When the battery and Wi-Fi lights are stable, the camera is ready to be used.
When you are finished using your Mevo, simply press and hold the top button until the LED ring’s white light completes a circle around the edge of the camera.
The LED ring will blink white before slowly fading off. This indicates that your camera is now off.
You can also remotely turn off your Mevo camera by navigating to Settings, scrolling down to the bottom, and tapping ‘ShutdownMevo.’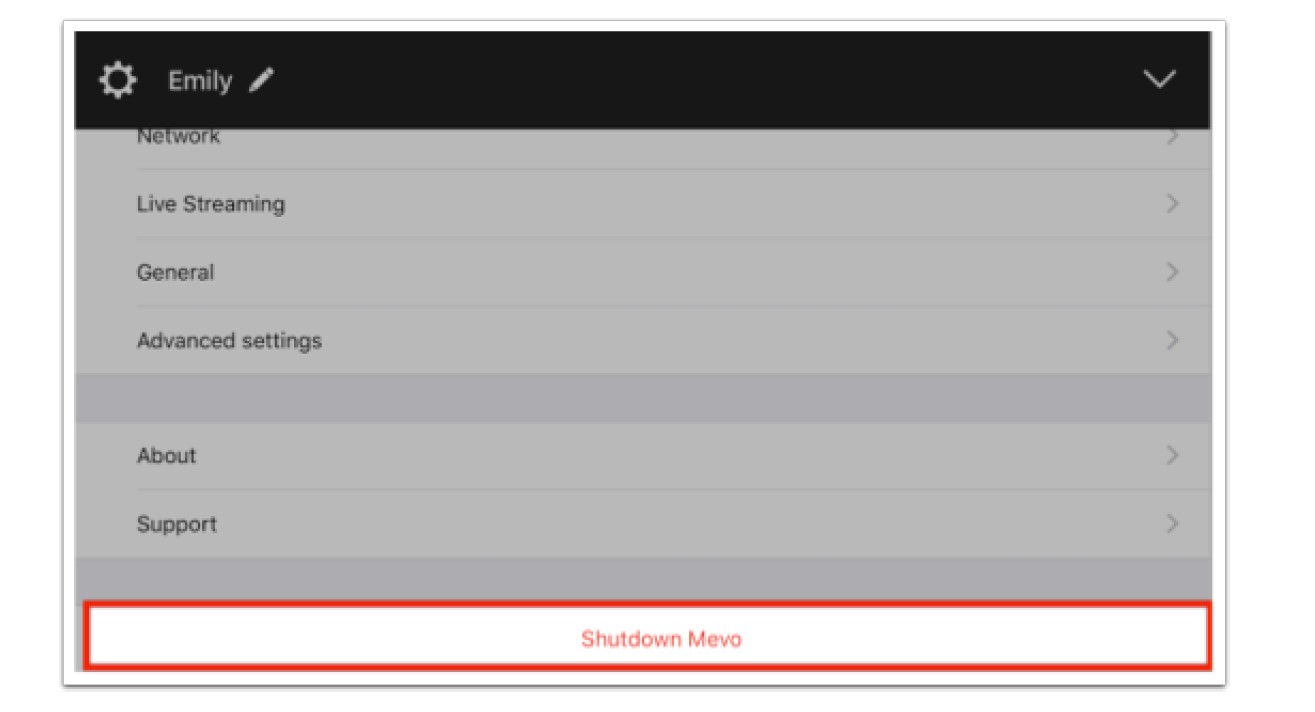
Connect to Mevo With a Local Wi-Fi Network
When you first power on your Mevo and open the Mevo app, by default, the unit will prompt you to connect to Mevo Hotspot mode. If you prefer to connect Mevo to your local Wi-Fi network, follow the steps below.
First, make sure both Wi-Fi and Bluetooth on your mobile device are enabled.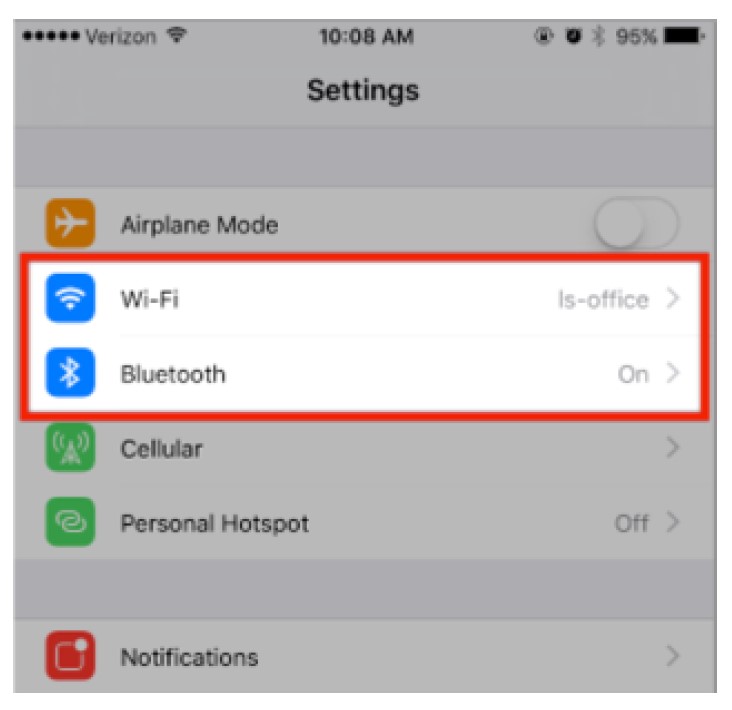
Launch the Mevo app.
Using Android? Click here for a shortcut.
Make sure your Android device is already connected to the desired Wi-Fi network, then launch the Mevo app.
When your camera’s connection card appears, tap the blue Connect button.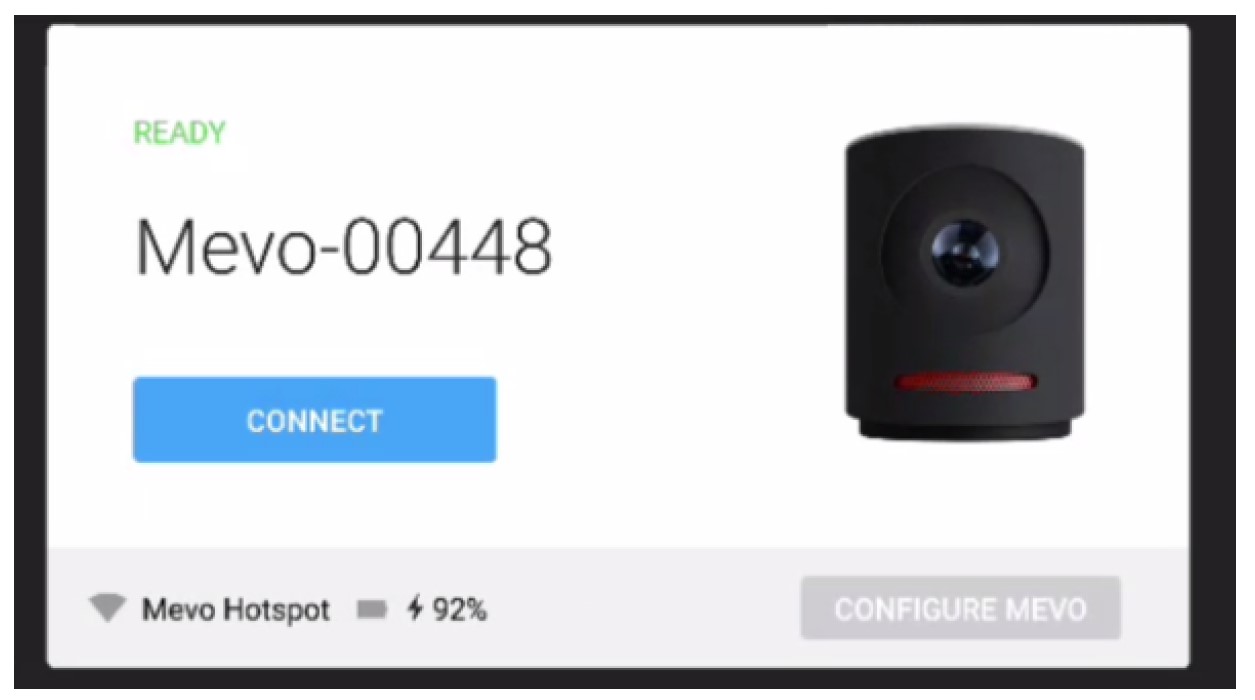
A message will pop up giving you two network options. Select Change Wi-Fi On MevoChange Wi-Fi On Mevo.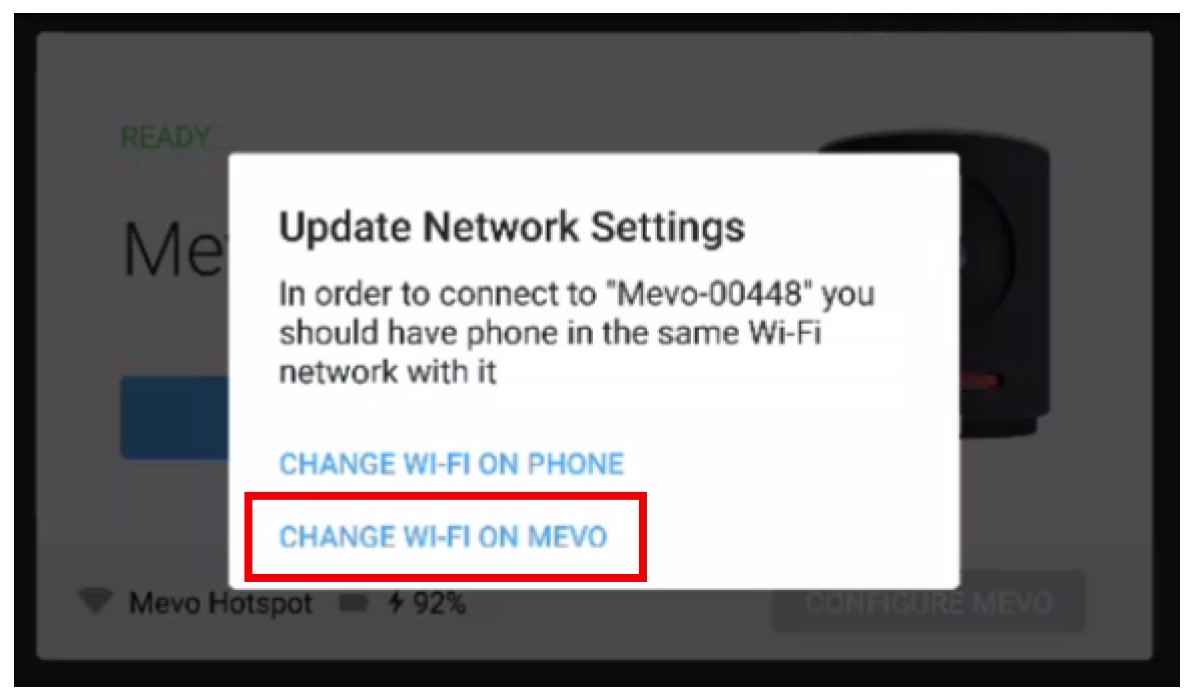
After a moment, the app will prompt you to enter your Wi-Fi network’s password (if necessary). After doing so, Mevo will connect to your Wi-Fi network and the camera’s live edit view will open on your device. There is no need to follow the steps outlined below.
On the bottom right of the card, tap the Configure Mevo button.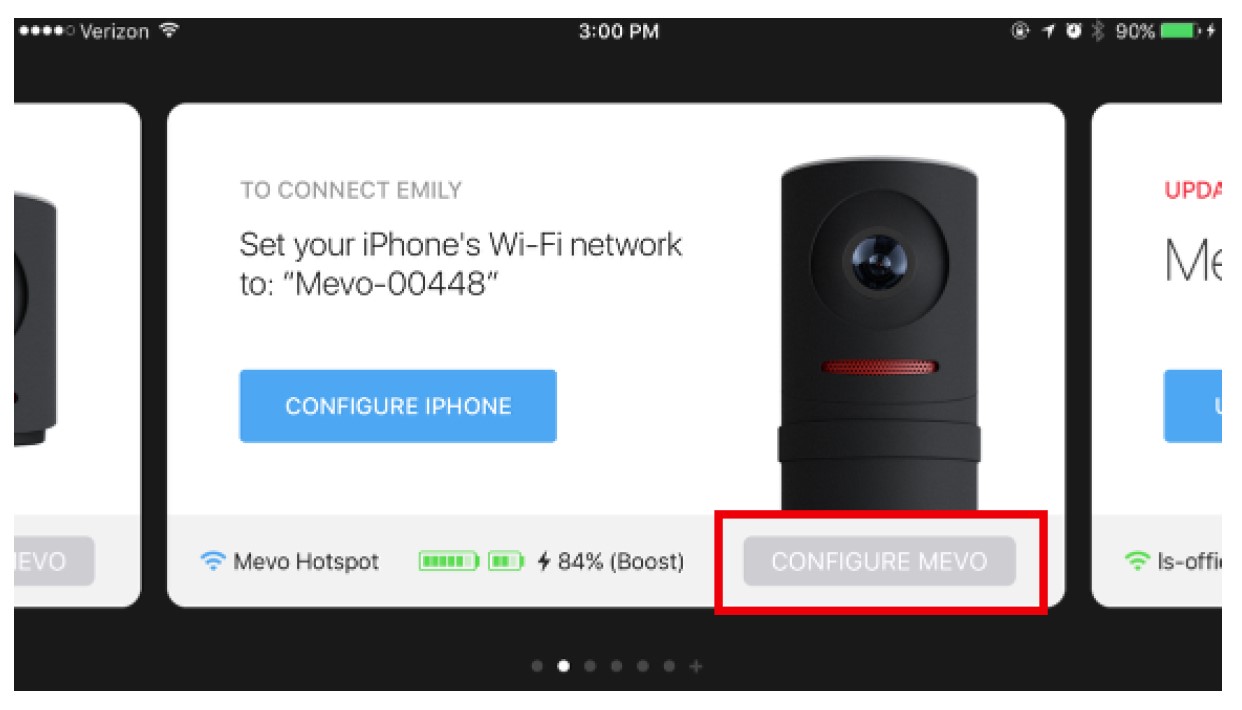
Tap Show WiFi NetworksShow WiFi Networks.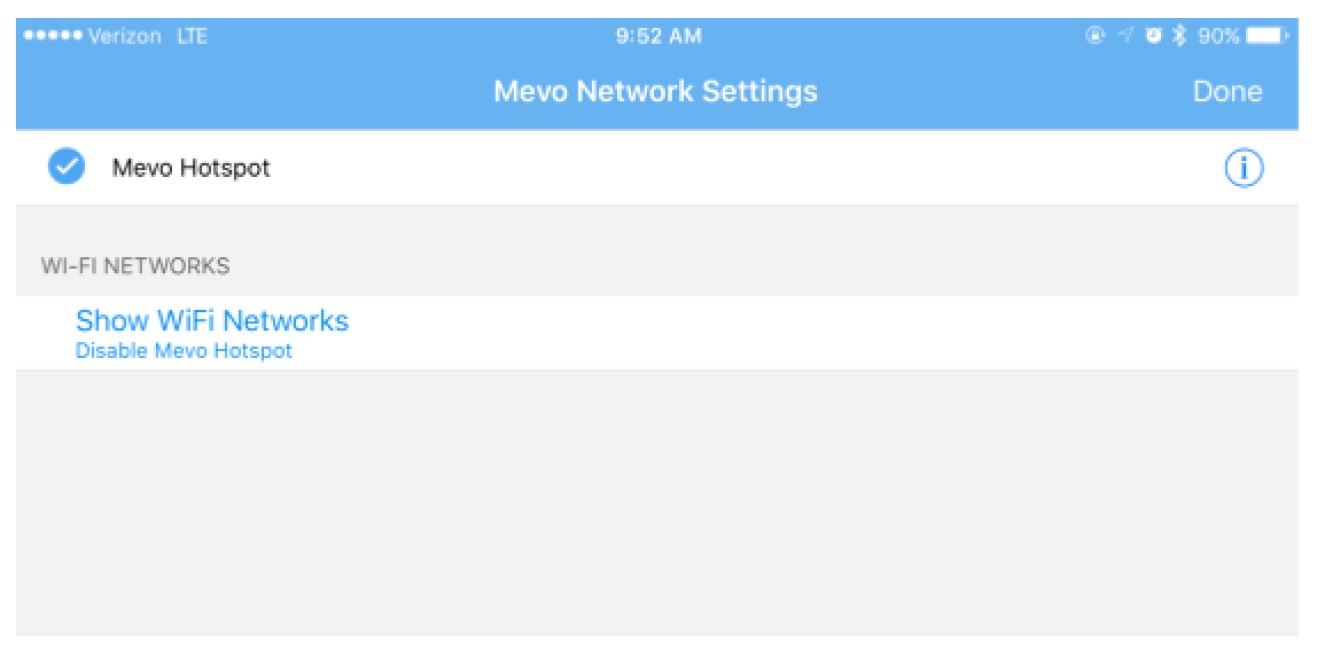
The app will take a moment to load, and then your available networks will populate in a list.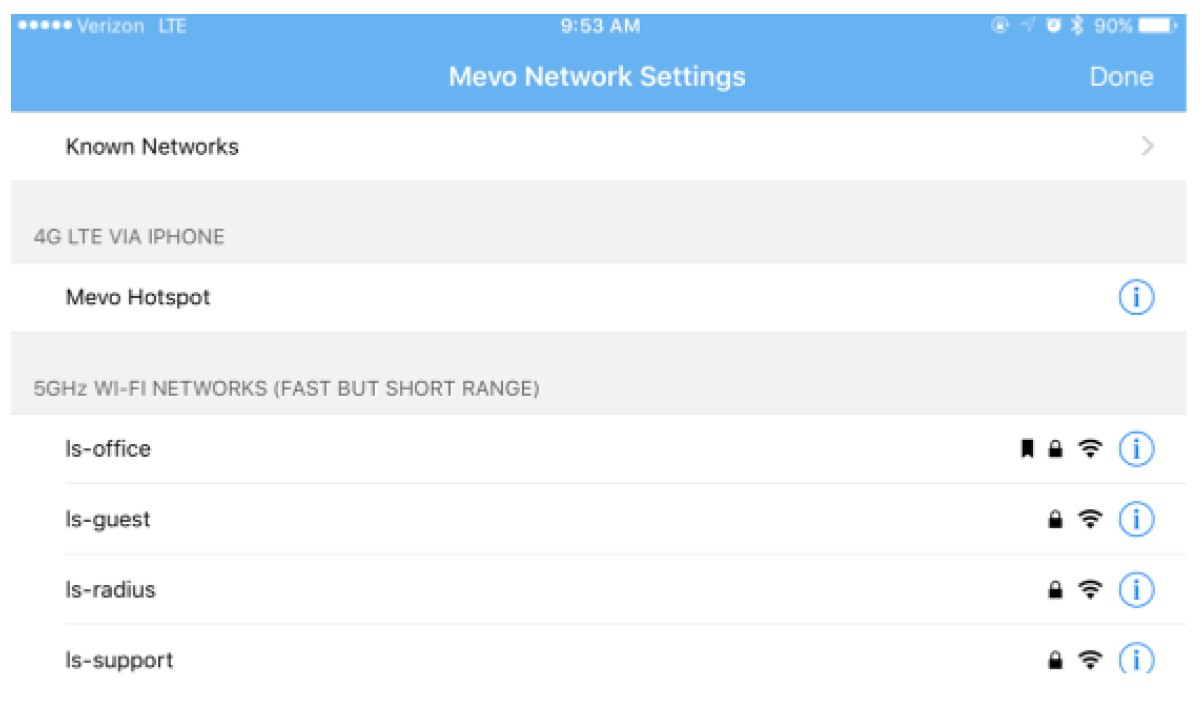
Note: If your desired network does not appear, check your connection, then scroll down and tap Refresh Network List at the bottom of the menu to refresh the list.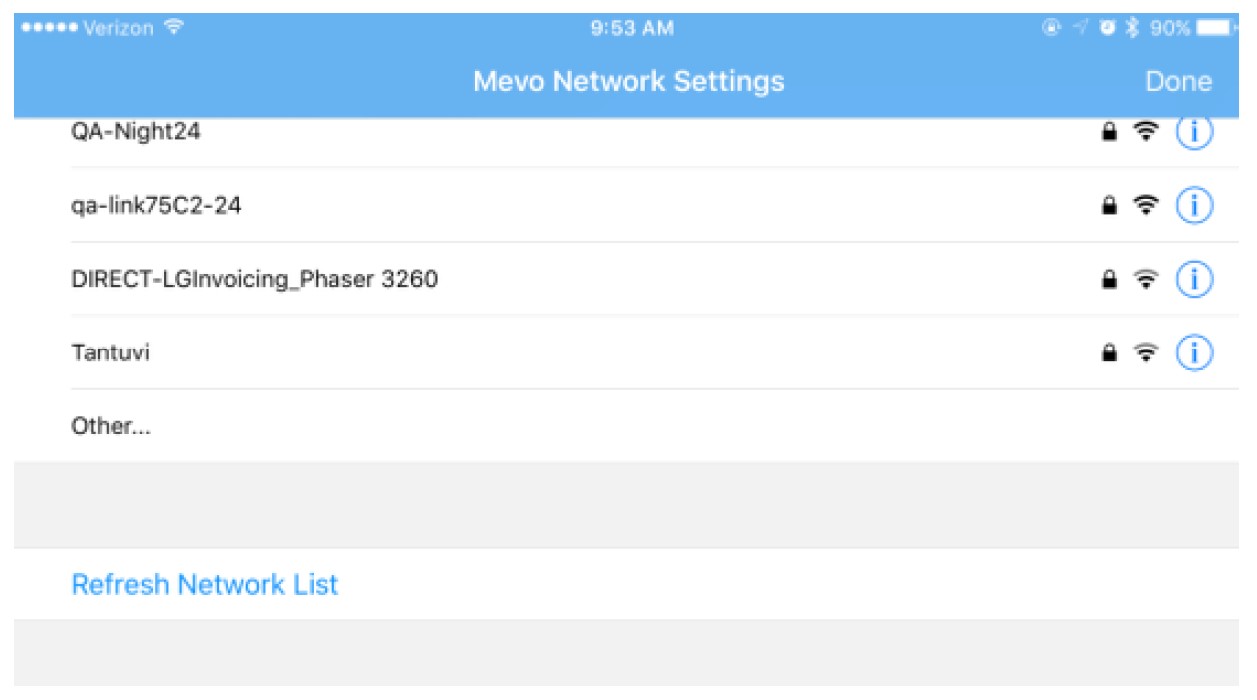
Tap the network you want to connect to.
Important: 5GHz networks are more reliable for connecting and streaming and are recommended in favor of 2.4GHz networks.
Enter the network’s password (if necessary)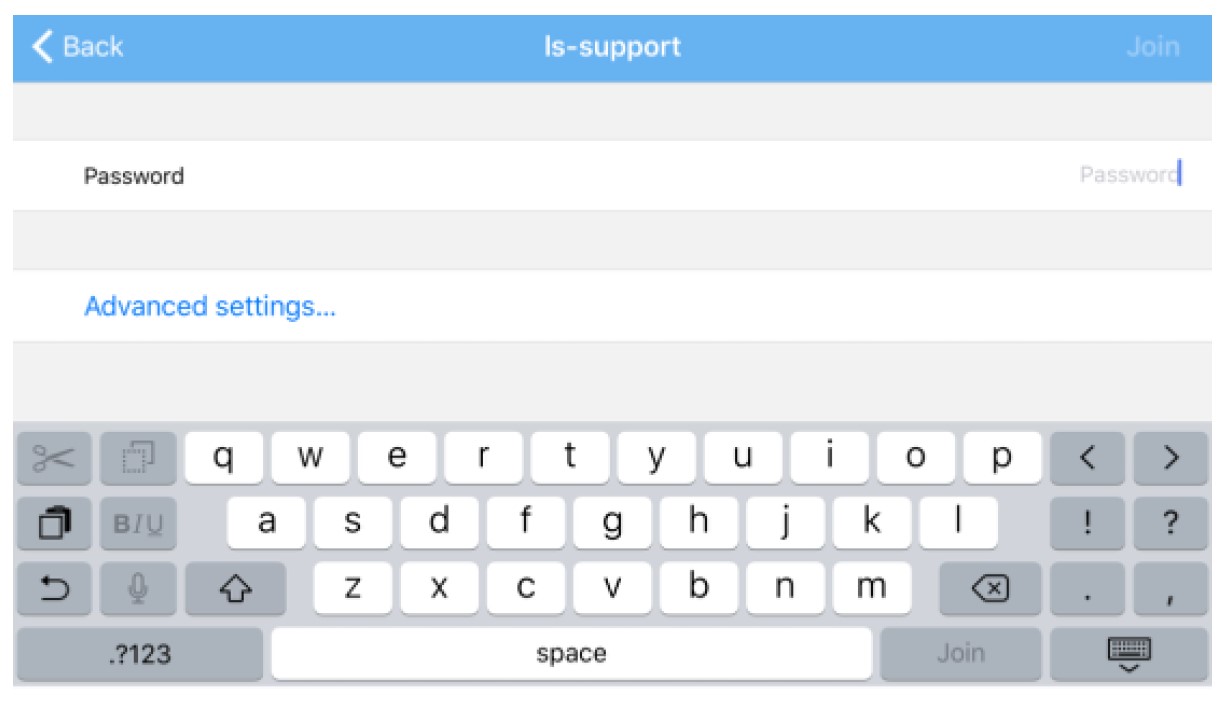
After a moment, your Mevo will be connected to your network. This will also be indicated by the LED ring showing a solid green light above the bars icon on the back of the camera.
Tap Done, and the Mevo card will update its status again for a moment.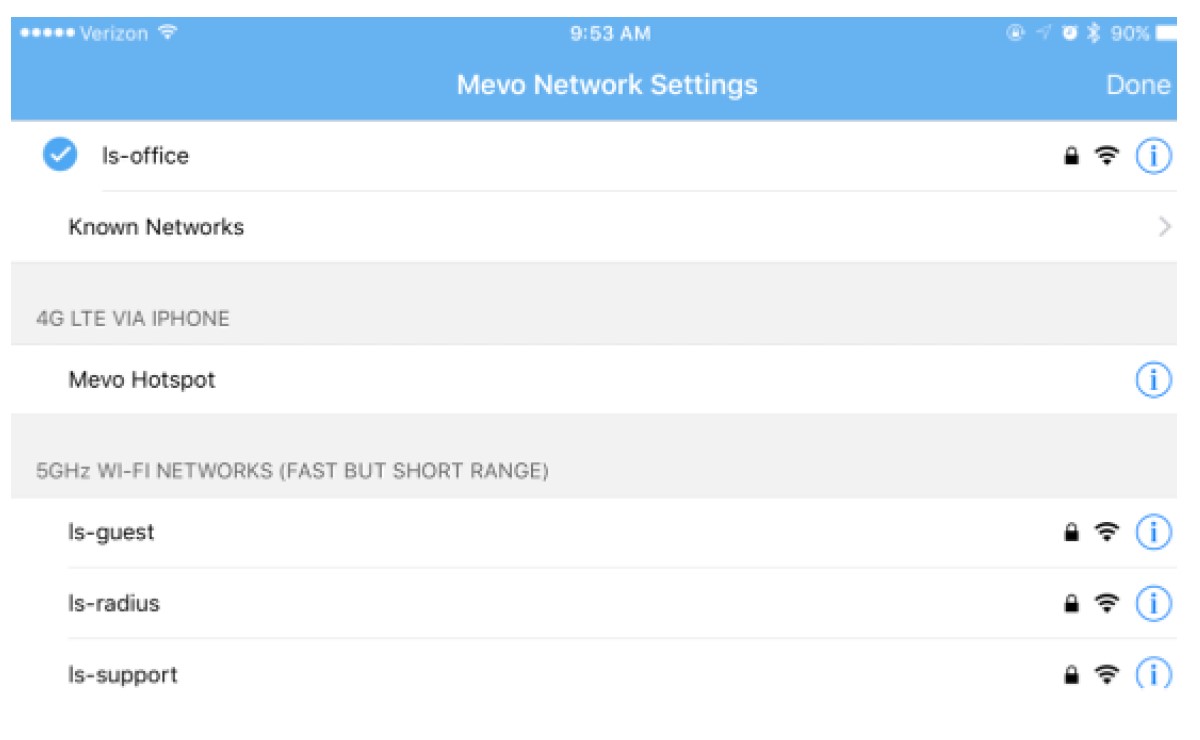
It will then give you the option to connect to your Mevo. Tap Connect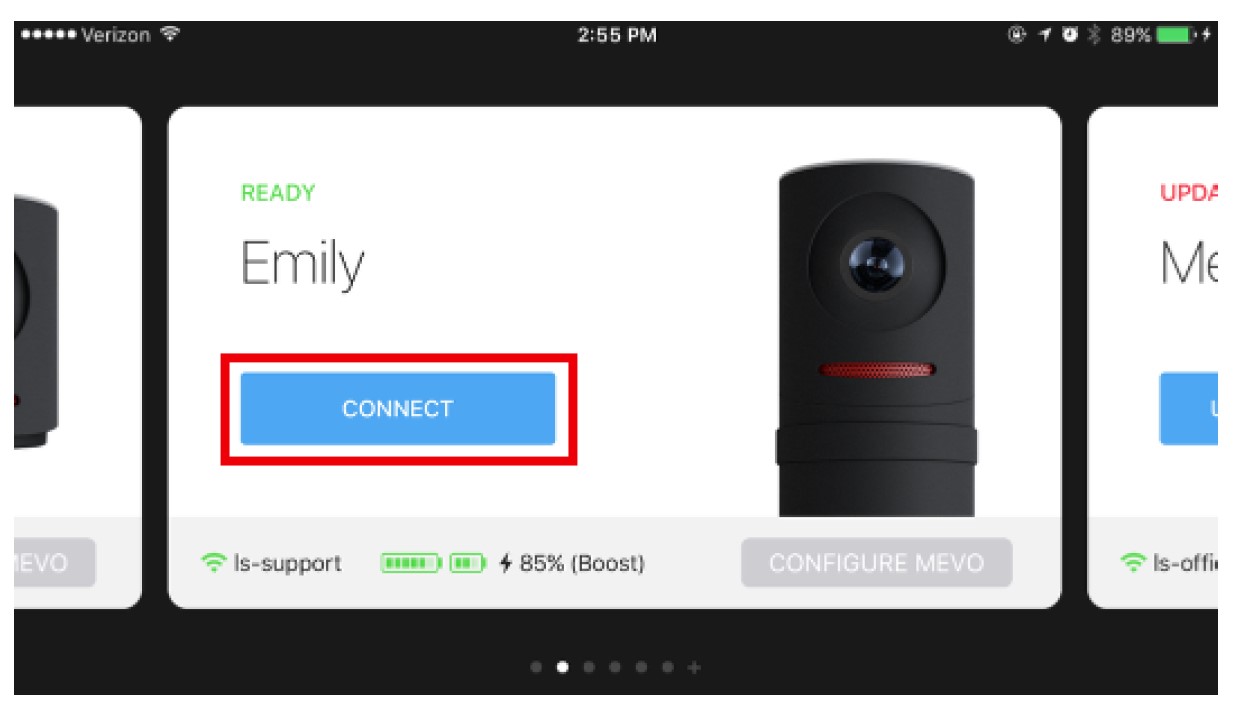
You are now communicating with your Mevo via your Wi-Fi network. In addition, any streams you broadcast will be done over Wi-Fi.
Having trouble connecting? Please see our troubleshooting tips.
Mevo Camera’s Built-in Microphone
The Mevo camera comes with a built-in microphone.
If you are using the Mevo’s built-in microphone, be sure to place the Mevo close to your subjects, no more than five to ten feet away. The Mevo and its built-in mic work best when it is on-stage and close to the action.
The Mevo’s microphone is directional to the space directly in front of it, but may still pick up general room noise. The closer the mic is to your subjects, the more it will filter out noise or chatter behind or to the side of it.
The Mevo’s default built-in microphone has automatic gain adjustment and will adjust itself for the louder or quieter audio of your live event.
You may also manually set the Mevo’s built-in microphone’s gain adjustment to fit your preference. Use the slider bar to raise or lower your audio’s gain adjustment.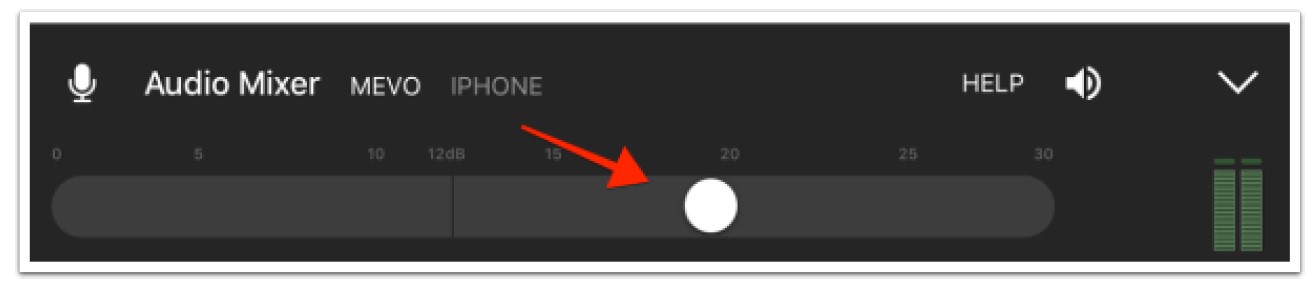
I’m New to Streaming. What Best Practices Do You Recommend?
If you plan to stream with Mevo, we have some tips to help you get started:
- Your network’s upload speed should ideally be at art around 5-10mbps. This will allow your stream to stay at the best quality and leave room for fluctuation in your connection speed. If you do not know what your upload speed is, you can check at www.speedtest.net.
- Use a dedicated network if possible. This isn’t always possible, considering most Wi-Fi networks are shared among multiple devices. Try to remove as many devices from your network as possible, such as smartphones and computers.
- Turn off any Firff Firewalls on your network. Most home networks will probably not need to worry about this, but this is a common issue in offices, schools, hotels, etc. To stream to Livestream, networks should be configured to allow incoming and outgoing communication through the following Firewall ports (in rough order of importance):
- TCP 1935
- TCP 80
- TCP 443
- UDP 53
- Test first! Test early and test often. Run speed tests on your network at www.speedtest.net so that you can catch any issues with your network connection before your event.
- Record a backup. The professionals do it, and we recommend everyone does. Make sure you keep a microSD card inside your Mevo so that a backup recording saves while you are streaming. If you lose connection, the recording will be saved on the SD card that you can share later.
Stream to Livestream with Mevo
Once your Mevo is connected to the Mevo app, you should notice a red button in the bottom left corner of the picture. Tap it to see more options.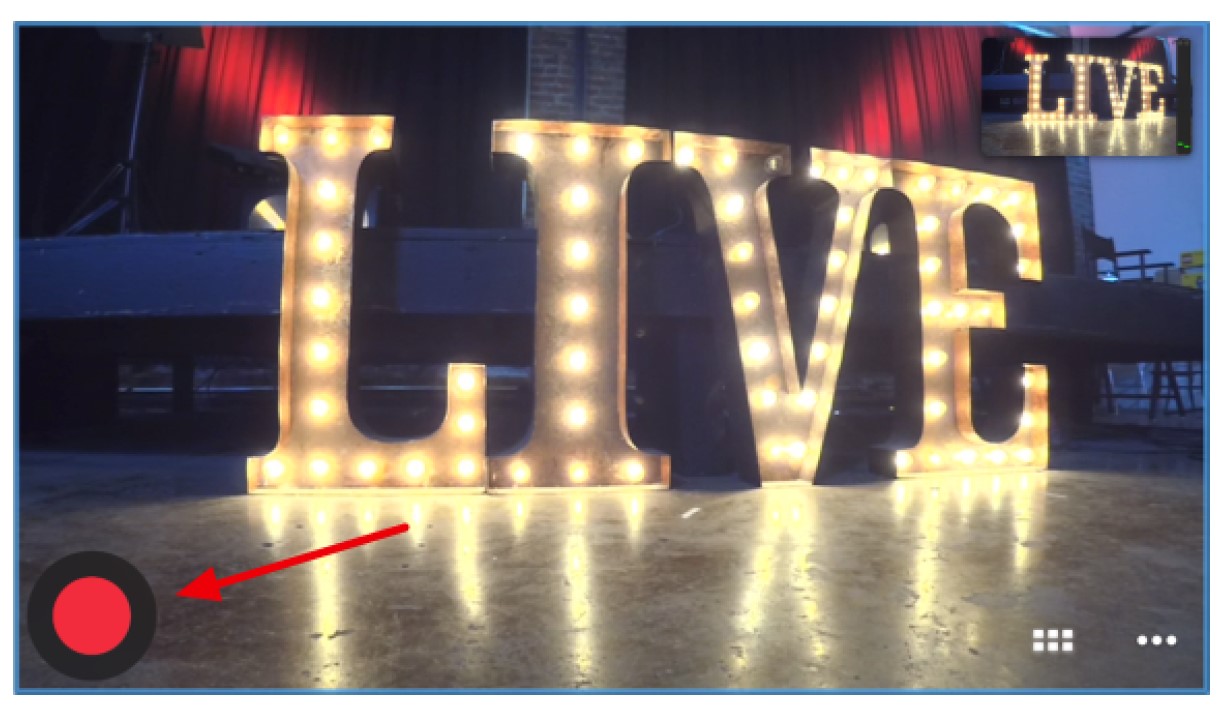
To stream to Livestream, tap the Livestream logo in the menu that appears.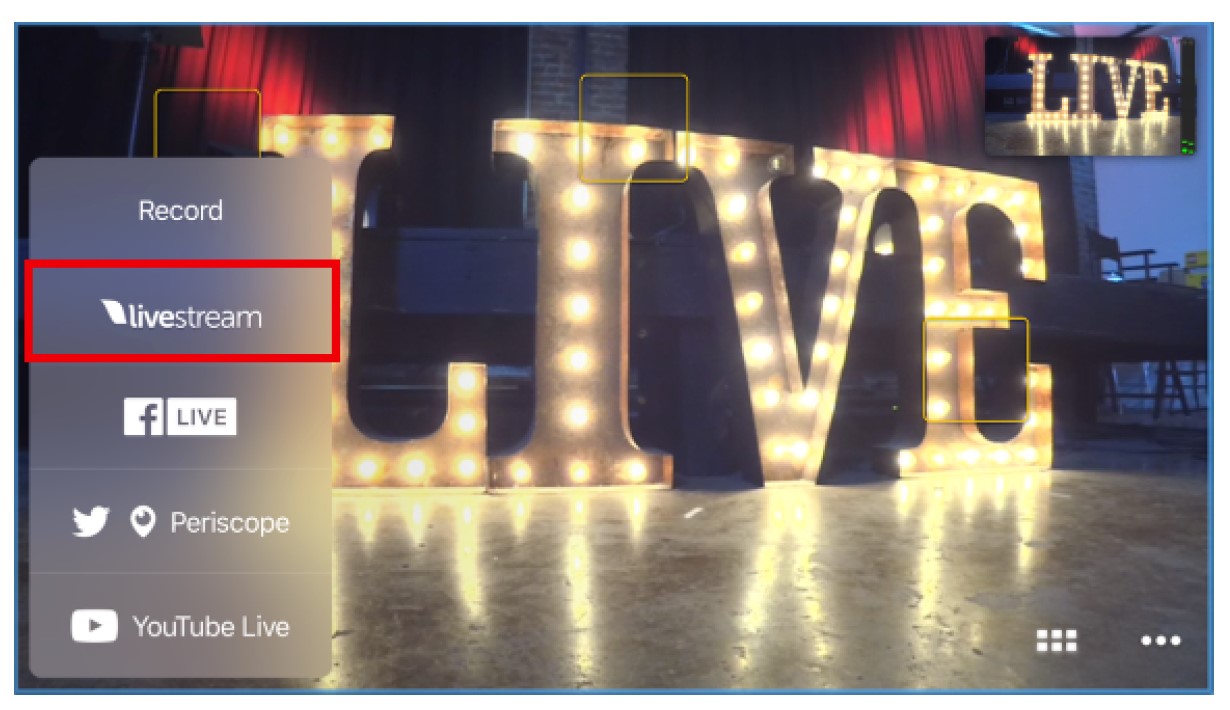
You will be redirected to a page prompting you to create a Livestream account. If you do not have an account on Livestream.com, fill in the requested information. If you already have an account on Livestream.com, tap the blue ‘Login’ link below instead.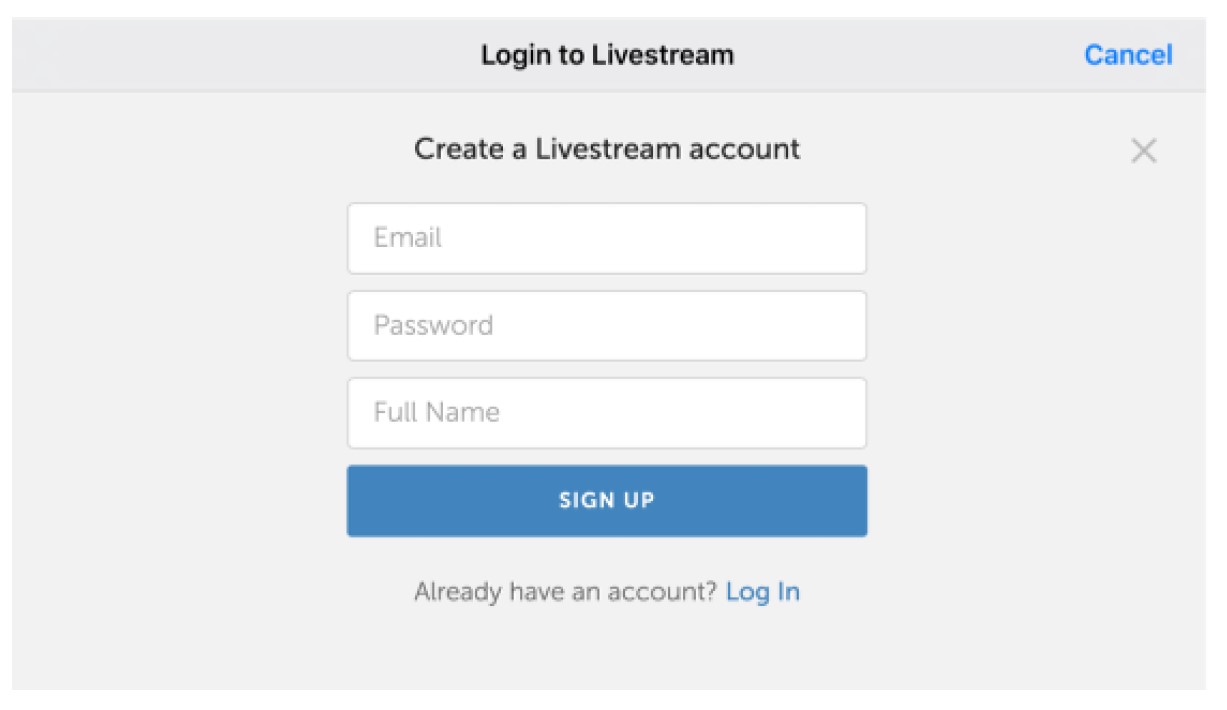
Once you are logged into an account, you can configure your livestream. By default, the streaming quality will be set to 720p. Tap the 720p icon to choose between other quality options.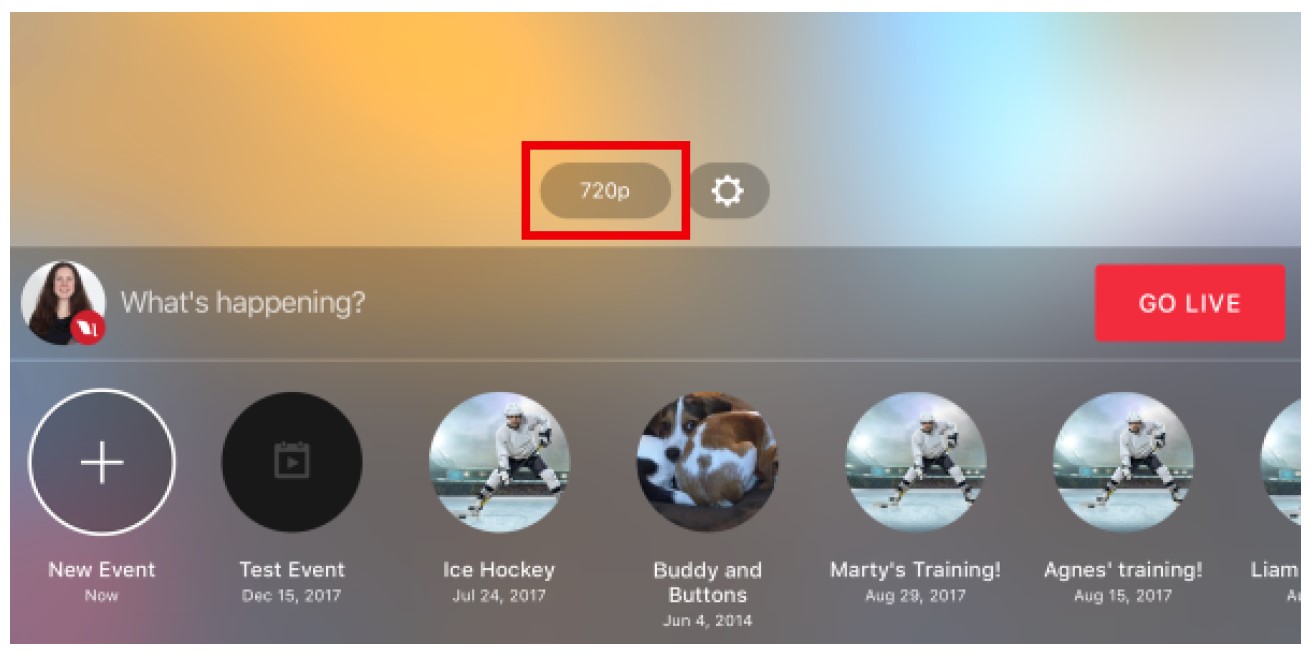
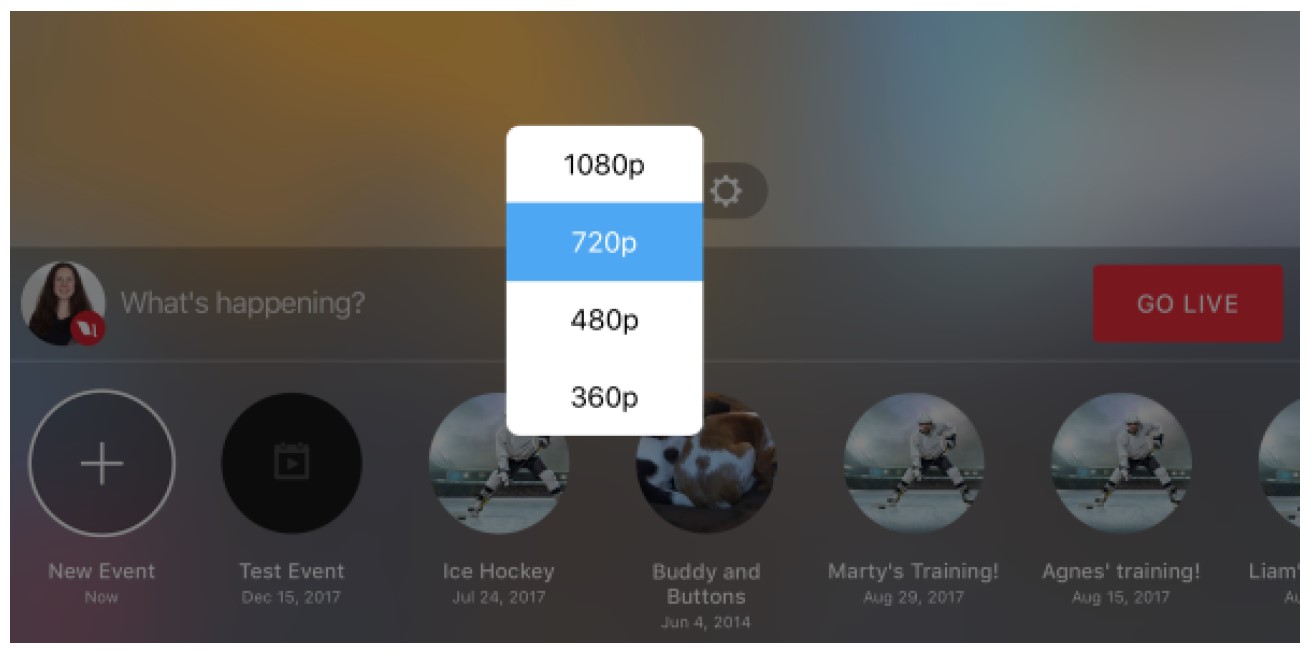
In the bottom left corner is a New Event option. If you have events created on your Livestream account already, you can scroll sideways to select the event you want to stream to or keep New Event selected to stream to a new event on your Livestream account.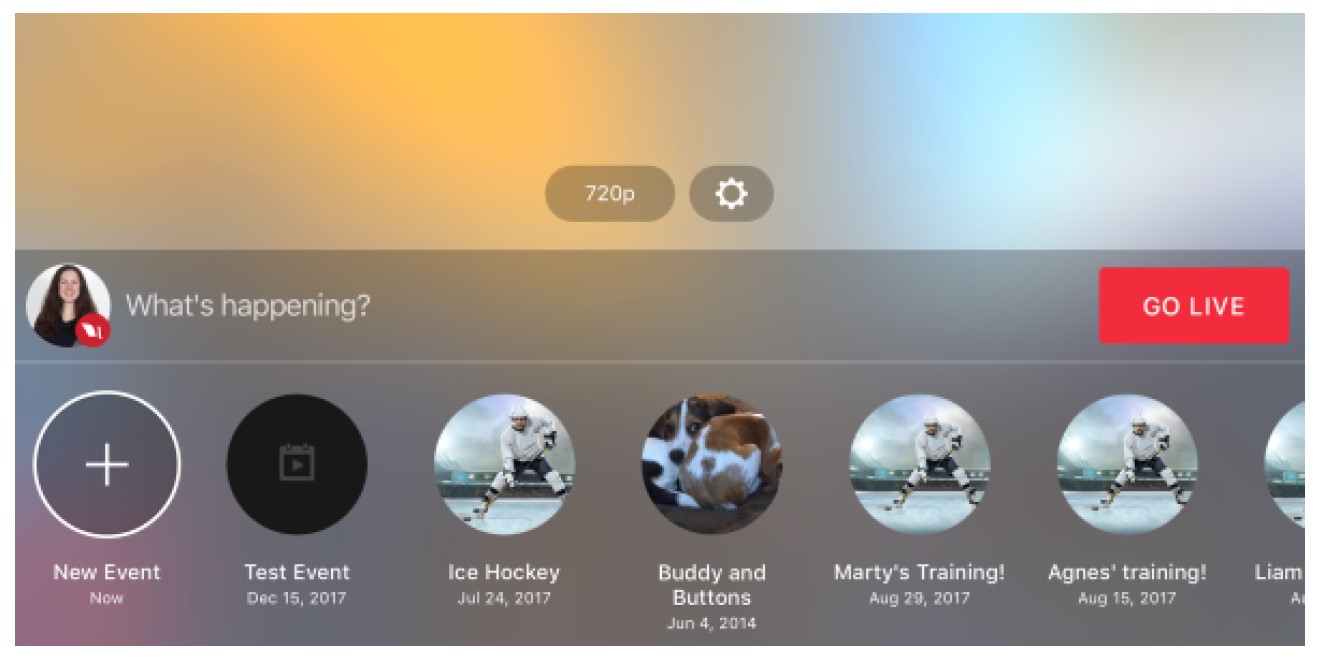
You can adjust other settings for your stream by tapping the gearwheel icon.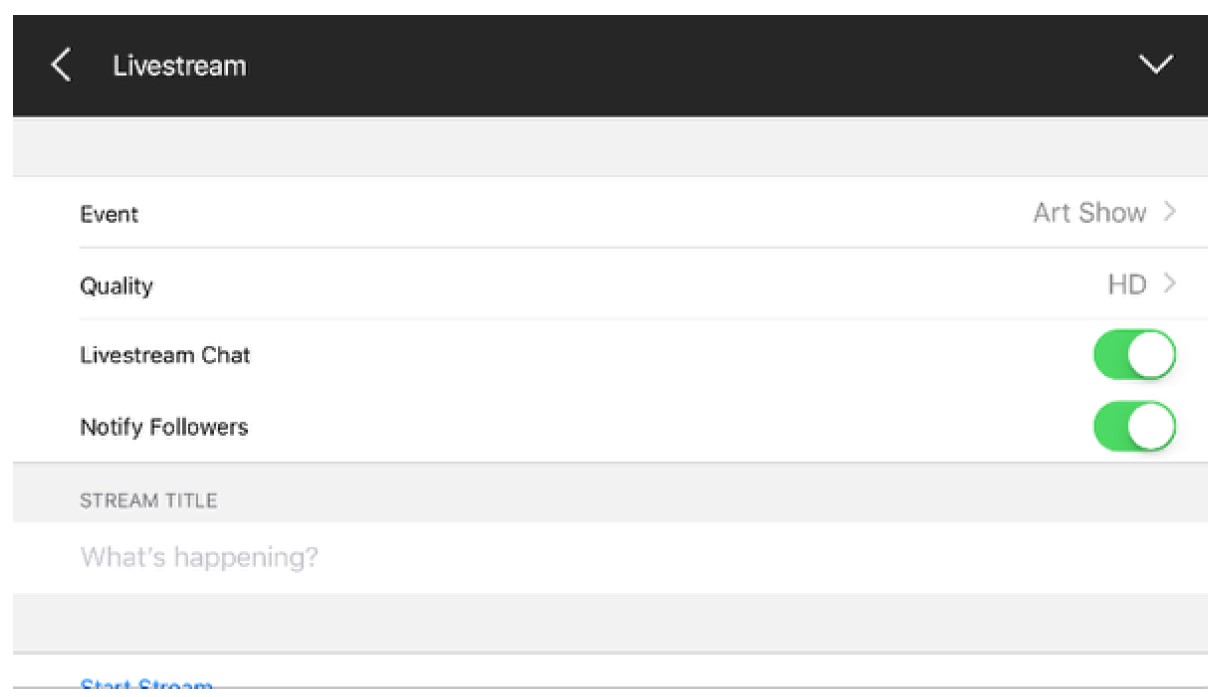
Tap What’s happening? to give your stream a title if you wish. Then tap the red Go Live button to start streaming. The LED ring on the camera will spin briefly. Then your stream will begin.
Tap a small red dot on the bottom left corner to see more information about your stream, including viewer count, battery percentage, bitrate, and timer.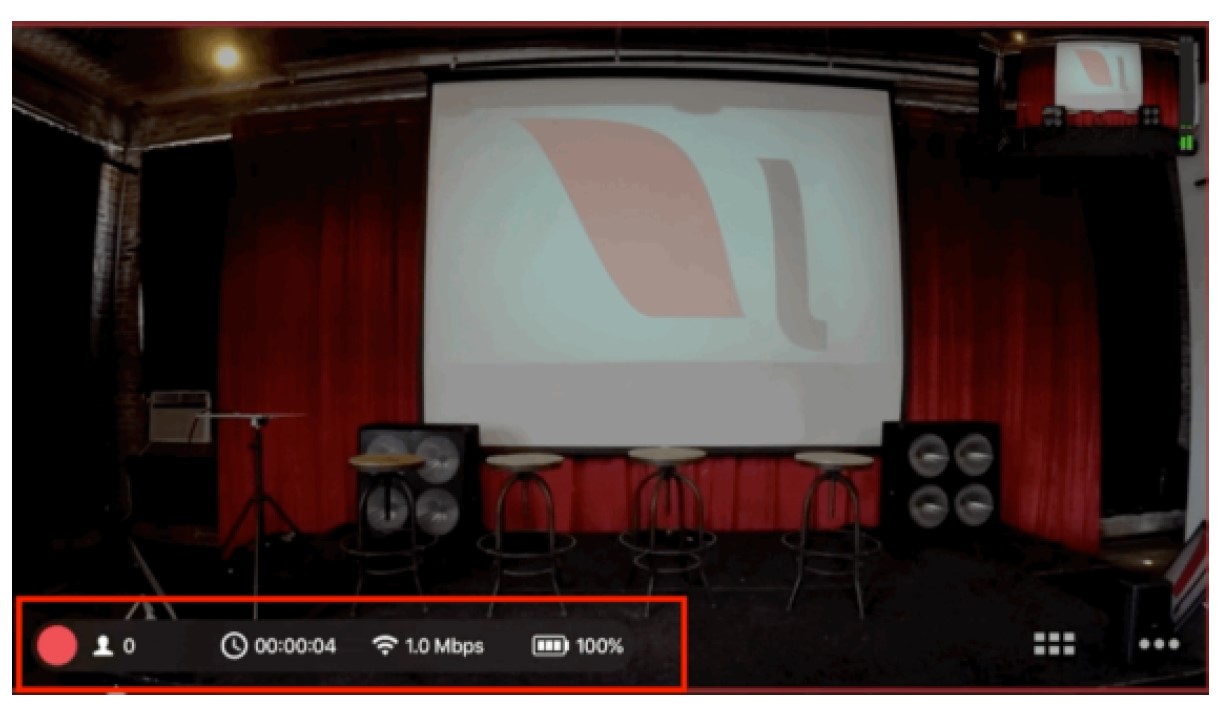
Tap the information bar again to collapse it.
Important: If you tap a specific statistic, such as viewer count or bitrate, that statistic will still appear next to the red down when you collapse the information bar. In the below example, the timer is selected.
To end the stream, tap the red button and slide it to the right.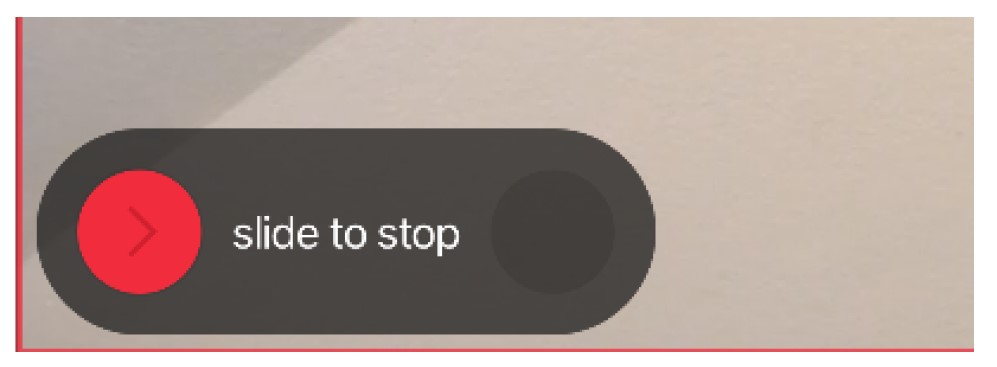
Choose whether or not to post the video on demand on your event page. Then tap Done.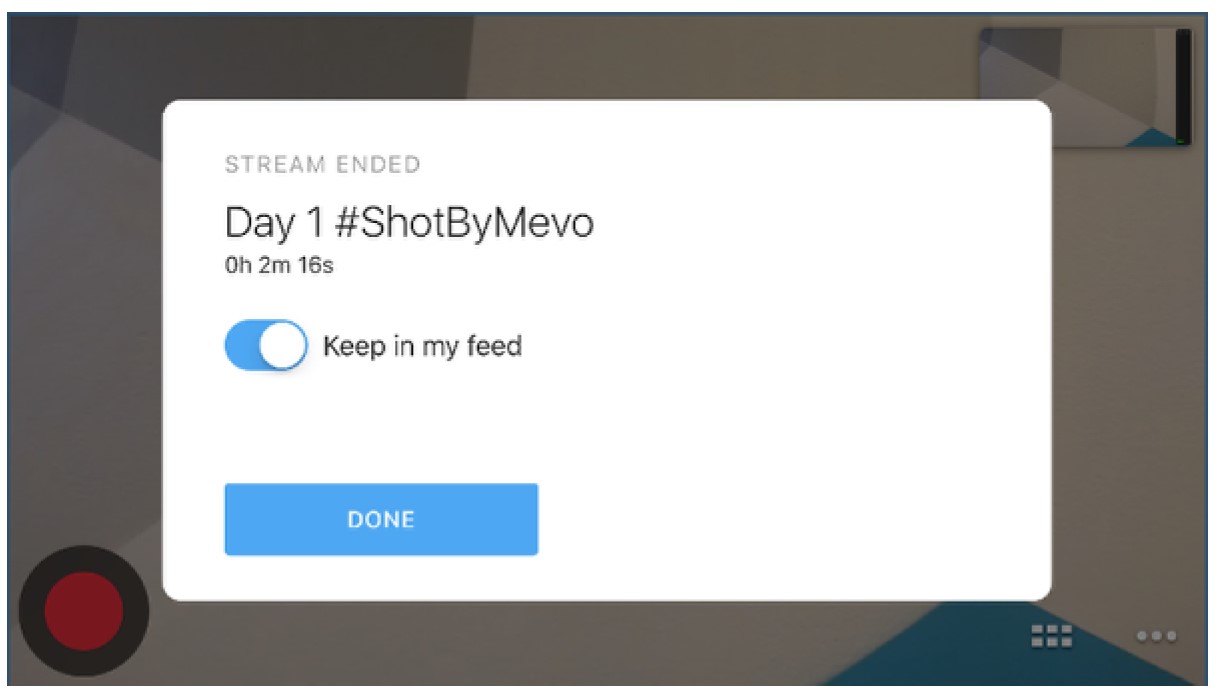
Record to a microSD Card
Included with the Mevo is a Sandisk 16 GB microSD card (although we do have a list of other recommended cards) to record your events.
First, insert the microSD card into the slot on the back of the Mevo camera with the metal strips facing up. Push the card all the way in; you should feel a soft click indicating it’s securely inside the slot.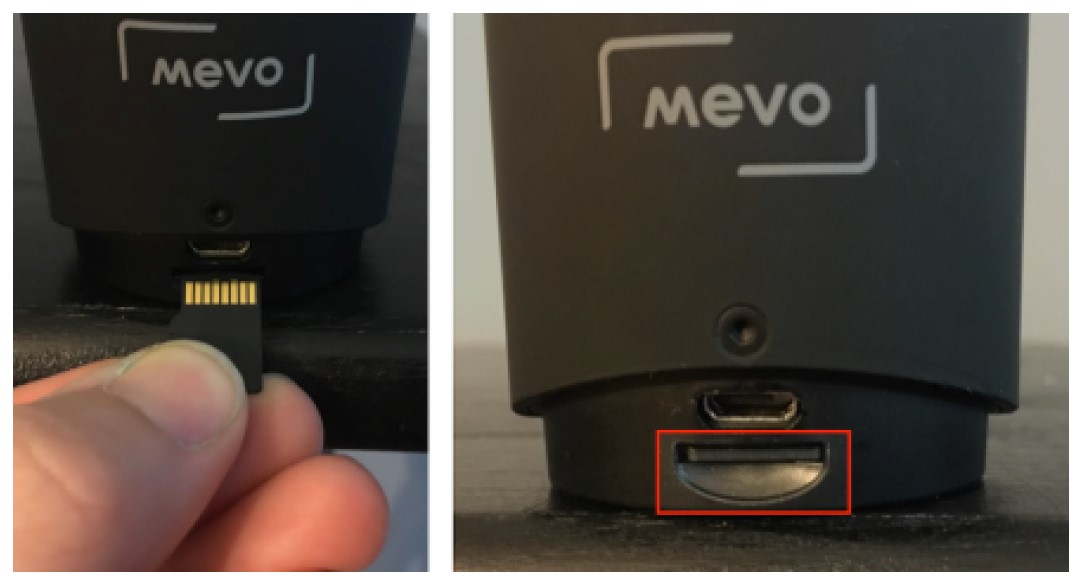
When your Mevo is on and connected to the Mevo app, you can start recording.
Tap the red button icon in the lower-left corner of the interface.
A few options will appear; tap Record.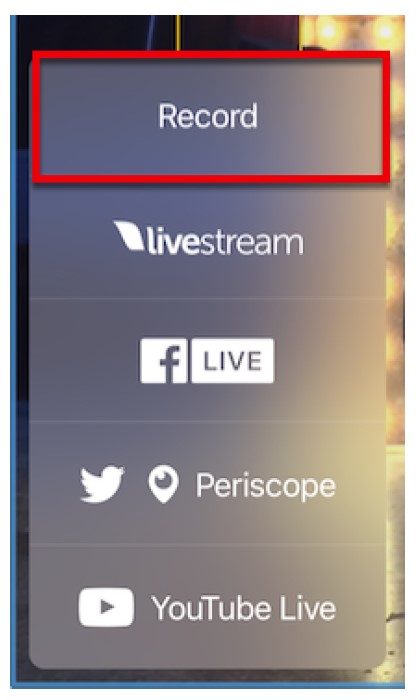
The below screen will appear, giving you the option to name your recording.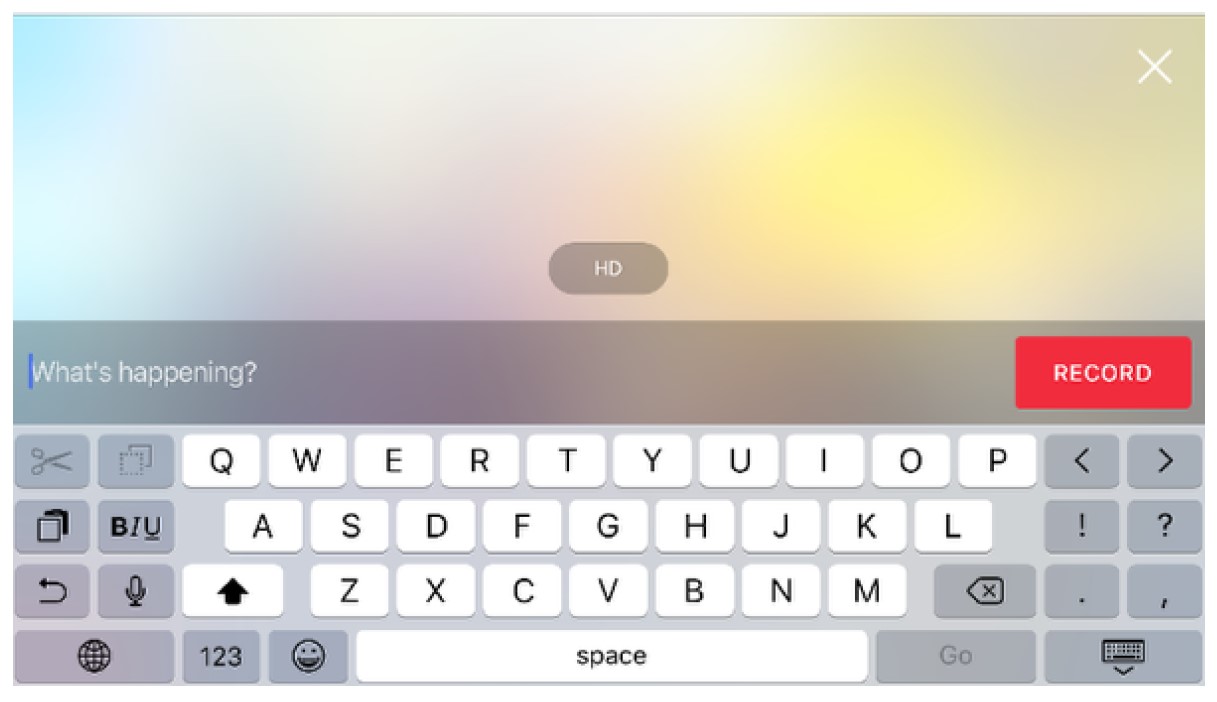
The recording quality is set to HD by default. Tap the HDHD button to reveal the following options
- HD (720p)
- Full HD (1080p)
- 4K (2160p)
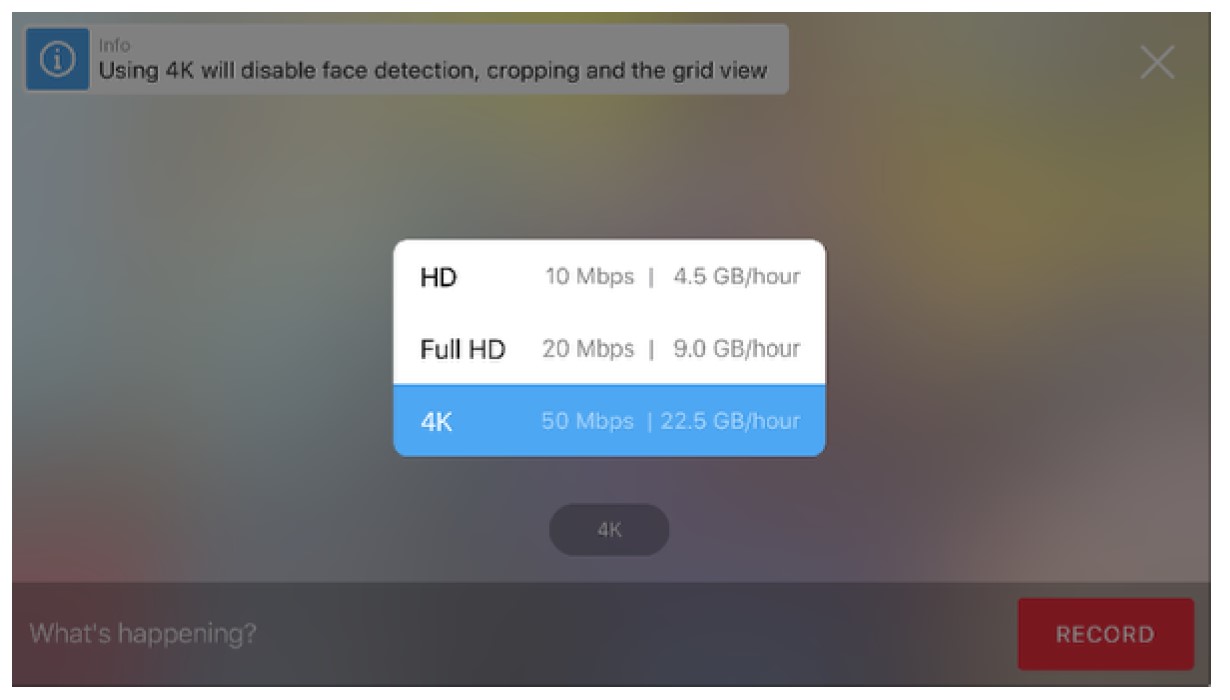 Important! If you choose 4K, you can only record your wide shot. Live editing features will be disabled.
Important! If you choose 4K, you can only record your wide shot. Live editing features will be disabled.
Tap the red Record button to start recording.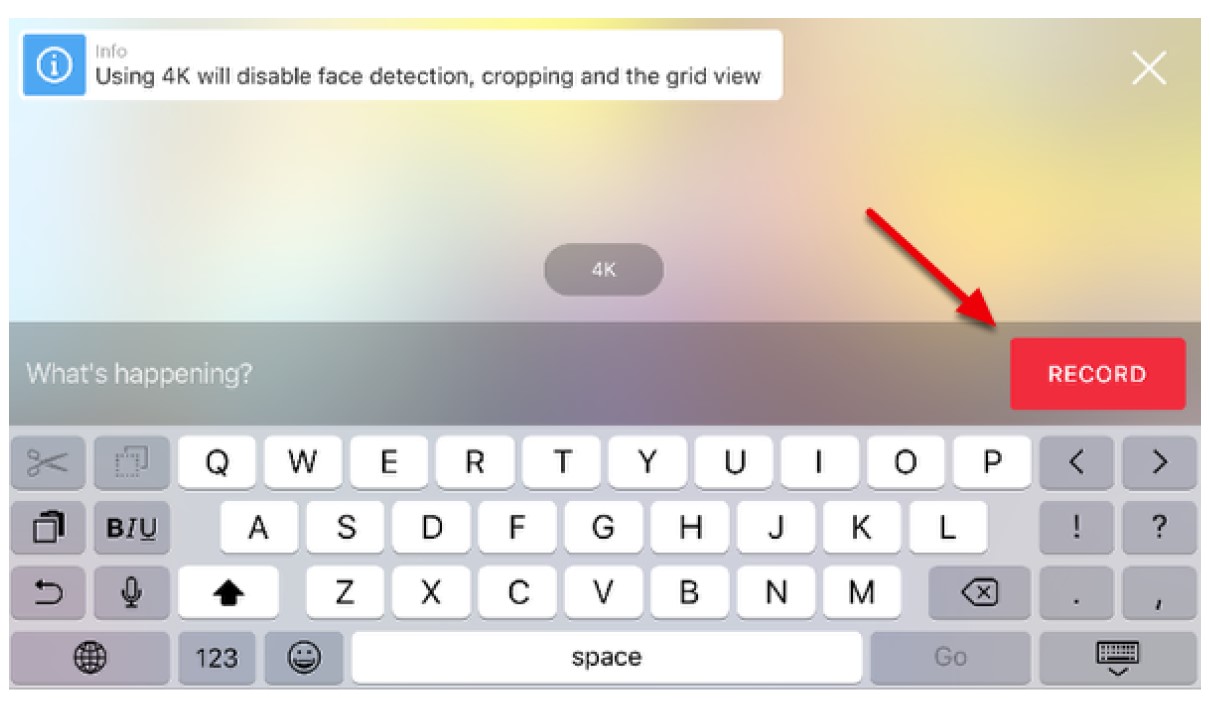
Your recording has started.
To finish recording, tap the red circle icon in the bottom left corner of the Mevo app. Then drag the circle to the right.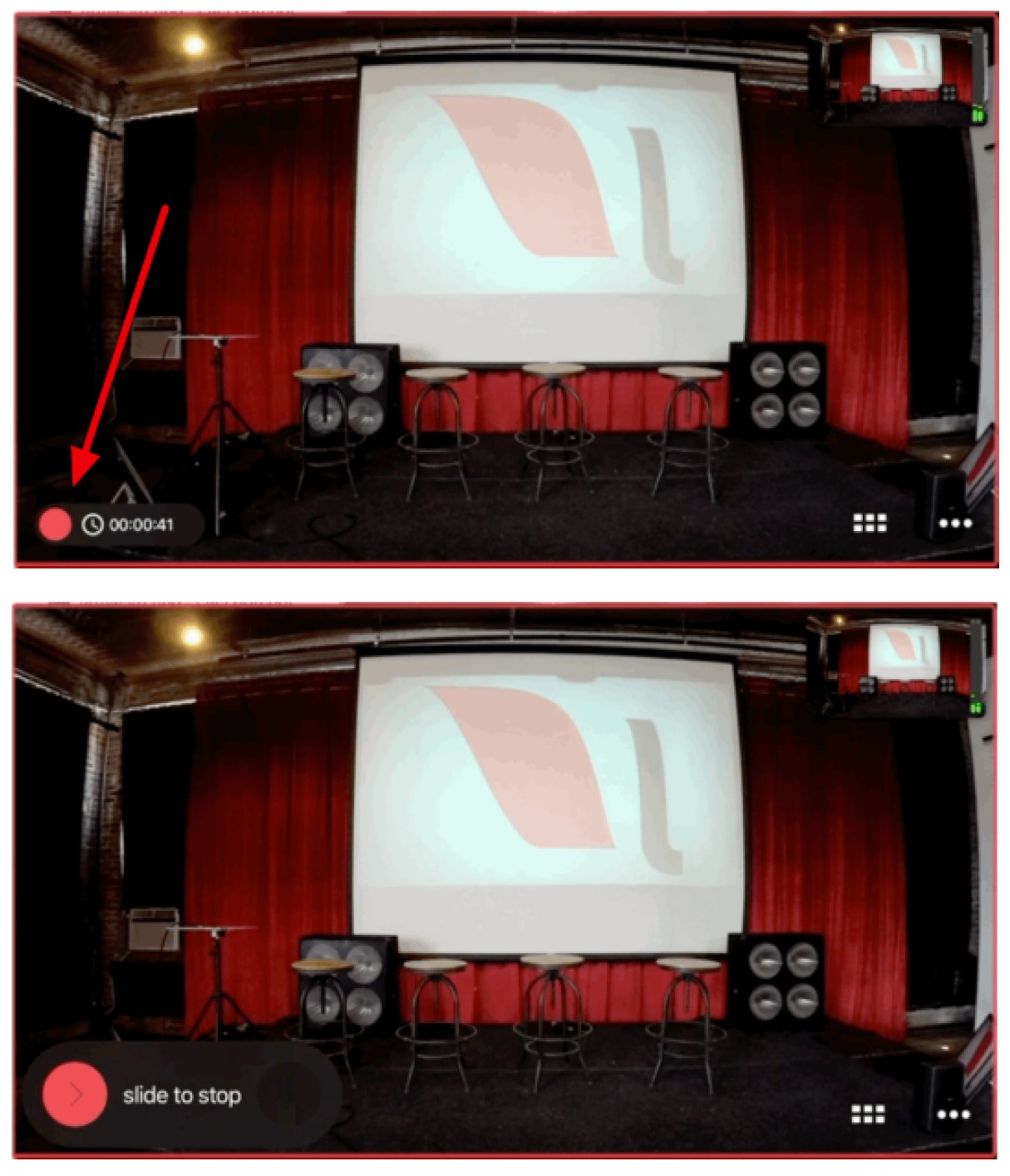
The Mevo’s LED ring will spin red for a brief moment, and then stop. This indicates that your recording has been stopped.
FAQS About Logitech Mevo Start Wireless Live Streaming Camera
What is the purpose of Mevo cameras?
MEVO IS A CAMERA THAT MAKES LIVE STREAMING APPEAR BEAUTIFUL. One of the most crucial aspects of a live streaming camera. We’ve got your back. Facebook Live, YouTube Live, Twitch, Twitter, Linkedin, Livestream, Vimeo, RTMP, and NDI® | HX are all supported.
How many Mevo cameras can you utilize at the same time?
Because the Mevo Multicam software encodes utilizing the controlling mobile device, we do not recommend using more than three cameras without extensive testing in your production setting before using it for actual production! Your gadget may or may not be able to handle more than three cameras at the same time.
Is it necessary to have the Mevo app open?
Because the mobile device serves as your encoder while using Mevo Multicam, the app must be active in order to process the video feed. For iOS devices, it must be in the foreground. *Android supports this in the background, however iOS does not.
Is the Mevo camera water resistant?
No, the Boost has an IPX4 weather resistance rating, allowing it to be used in outdoor events during severe weather (provided a camera is also attached to it). Under no circumstances can the camera or the Boost be submerged in water. This will cause the product to fail.
Is it possible to use Mevo camera without Wi-Fi?
Aside from the LED variations, the connection technique is the same. There are minor differences between iOS and Android smartphones in this process. When you launch the app, you’ll see a connection card prompting you to choose between Wi-Fi and Cellular Data.
Can two Mevo cameras be used at the same time?
The Mevo app presently only allows you to operate one camera at a time, but the Mevo Multicam app allows you to control multiple cameras at the same time.
How long do Mevo batteries last?
Yes. On a full charge, the battery can last up to 4 hours.
Can Mevo be used on a desktop?
Connect your Mac or PC to the same network as your Mevo. Then, from the Webcam App Tray, pick your Mevo camera. Connect your Mevo to a computer via USB and enable Webcam Mode using the mobile Mevo Camera App. Use streaming video mixing tools such as Streamlabs OBS and others to combine numerous Mevo cameras.
What is the charging time for the Mevo start camera?
The camera may be charged quickly. This implies that the camera may be charged quickly. The up to 6-hour battery should charge from 0% to 80% in 1.5 hours.
How can I improve the performance of my Mevo camera?
To begin, under Settings: Project Format, pick Streaming Optimized. Select a Project Format that corresponds to the Frame Rate of your Mevo. This improves the quality while lowering CPU utilization, which would otherwise be needed to resize the Mevo’s video feed.
Is Mevo available for Android?
Convert your iOS or Android device into a Mevo source to deliver video, screencasts, and other content to Mevo Multicam.
Can the Mevo camera be installed upside down?
Auto: The program detects whether the camera is facing up or down and adjusts the orientation accordingly. Please keep in mind that it may take a few seconds for the image to flip, so we do not advocate switching between the two orientations frequently.
Can I Stream Live to Instagram?
Instagram does not provide a live video API for third-party integrations, which our apps require. As a result, you cannot presently go live on Instagram.
Can the Mevo cameras stream and record at the same time?
Yes, if you’re using an older Mevo, your recording will be a copy of your stream stored to your microSD card. Because streaming and recording to the microSD card are two separate processes, the Mevo Start camera may accomplish both actions at the same time. To change your resolution, see the high quality backup feature below.
For more manuals by Logitech, Visit Manualsdock
[embeddoc url=”https://manualsdock.com/wp-content/uploads/2023/08/Logitech-Mevo-Start-Wireless-Live-Streaming-Camera-User-Manual.pdf” download=”all”]


