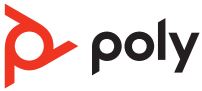
Poly Edge E Series IP Desk Phones
About Poly
Poly is a well-known company that specializes in audio and video communication solutions, particularly in the field of unified communications (UC) and collaboration. The company was formed through the merger of two prominent companies: Plantronics and Polycom.
- Plantronics: Plantronics, founded in 1961 by Courtney Graham and Keith Larkin, is a pioneering company in the development of lightweight and comfortable communication headsets. Over the years, they have played a significant role in the evolution of headsets for various applications, including call centers, offices, gaming, and personal use.
- Polycom: Polycom, established in 1990, was a major player in the video conferencing and telecommunication industry. They specialized in providing audio and video conferencing systems for businesses and enterprises, enabling remote communication and collaboration among teams.
The two companies merged in 2018, resulting in the formation of Poly (previously known as Plantronics, Inc.), which brought together their expertise in audio and video communication technologies. The merger aimed to create a comprehensive portfolio of products and services to cater to the growing demand for unified communications and collaboration solutions in the modern workplace.
Product Overview of Poly Edge E Series Phones
Poly Edge E Series phones with Poly Voice Software (PVOS) are desktop phones with bright color displays that provide superior HD (High Definition) audio with Poly signature NoiseBlockAI and Acoustic Fence features.
Poly Edge E Series phones provide the following features:
- The surround LED lighting bar on Poly Edge E Series phones indicates various phone states such as call alerts, active calls, held calls, and voicemail.
- The integrated Microban protection reduces the growth of bacteria and maintains the durability and cleanliness of your phone.
- On models with embedded Wi-Fi and Bluetooth support, you can pair your mobile phone or headset and connect to the network over a Wi-Fi network.
- Because of Poly’s commitment to accessibility, Edge E Series phones include new text-to-speech support and enlarged fonts in addition to the accessibility features already available on Poly phones.
- A dedicated pagination key enables you to add up to three pages to the Home screen. With additional pages, the Edge E Series phones can support from 8 line keys on an Edge E100 phone to 48-line keys on an Edge E500 phone.
You can add more line keys to Edge E400 Series and Edge E500 Series phones by attaching a Poly Edge E Expansion Module: one for the Edge E400 Series, and up to two for the Edge E500 Series. A single expansion module supports up to 66 additional lines. - You can use Near-field Communication (NFC) to quickly connect an Android cellphone to your Edge E Series phone.
Poly Edge E100 and Edge E220 Features and Capabilities
This section describes the features and capabilities of Poly Edge E100 and Edge E220 phones. Edge E100 and Edge E220 phones support the following features:
- Navigating pages on the main display using a dedicated pagination key
- New accessibility features such as text-to-speech and enlarged fonts
- Answering and managing calls on shared lines
- Managing contacts with a Favorites list
- Monitoring the status or presence of contacts with a Buddy list
- Viewing and joining scheduled calendar meetings
- Adjusting call and phone settings
- Messaging features such as voicemail, paging, and Push to Talk
- Poly Computer Audio Connector, which plays computer audio through your phone and lets you use your phone as an HD speakerphone
- Assigning functions to user-selected keys
- Updating phone software in the background
- Mounting the phone to the wall
- On models that support Bluetooth, pairing with Bluetooth-enabled devices
Poly Edge E300 Series Features and Capabilities
This section describes the features and capabilities of the Poly Edge E300 Series. Edge E300 Series phones support the following features:
- Navigating pages on the main display using a dedicated pagination key
- New accessibility features such as text-to-speech and enlarged fonts
- Answering and managing calls on shared lines
- Managing contacts with a Favorites list
- Monitoring the status or presence of contacts with a Buddy list
- Viewing and joining scheduled calendar meetings
- Adjusting call and phone settings
- Messaging features such as voicemail, paging, and Push Talk
- Poly Computer Audio Connector, which plays computer audio through your phone and lets you use your phone as an HD speakerphone
- Assigning functions to user-selected keys
- Updating phone software in the background
- Mounting the phone to the wall
- On models that support Bluetooth, pairing with Bluetooth-enabled devices
- On models that support Wi-Fi, connecting to wireless networks
Poly Edge E Series Phones Hardware Overview
The following topics describe the hardware features of Poly Edge E Series phones.
Poly Edge E100 and Edge E220 Phones Hardware Overview
The following figure displays the hardware features of Poly Edge E100 and Edge E220 phones. The table lists each numbered feature shown in the figure.
Poly Edge E100 and Edge E220 phone hardware features – front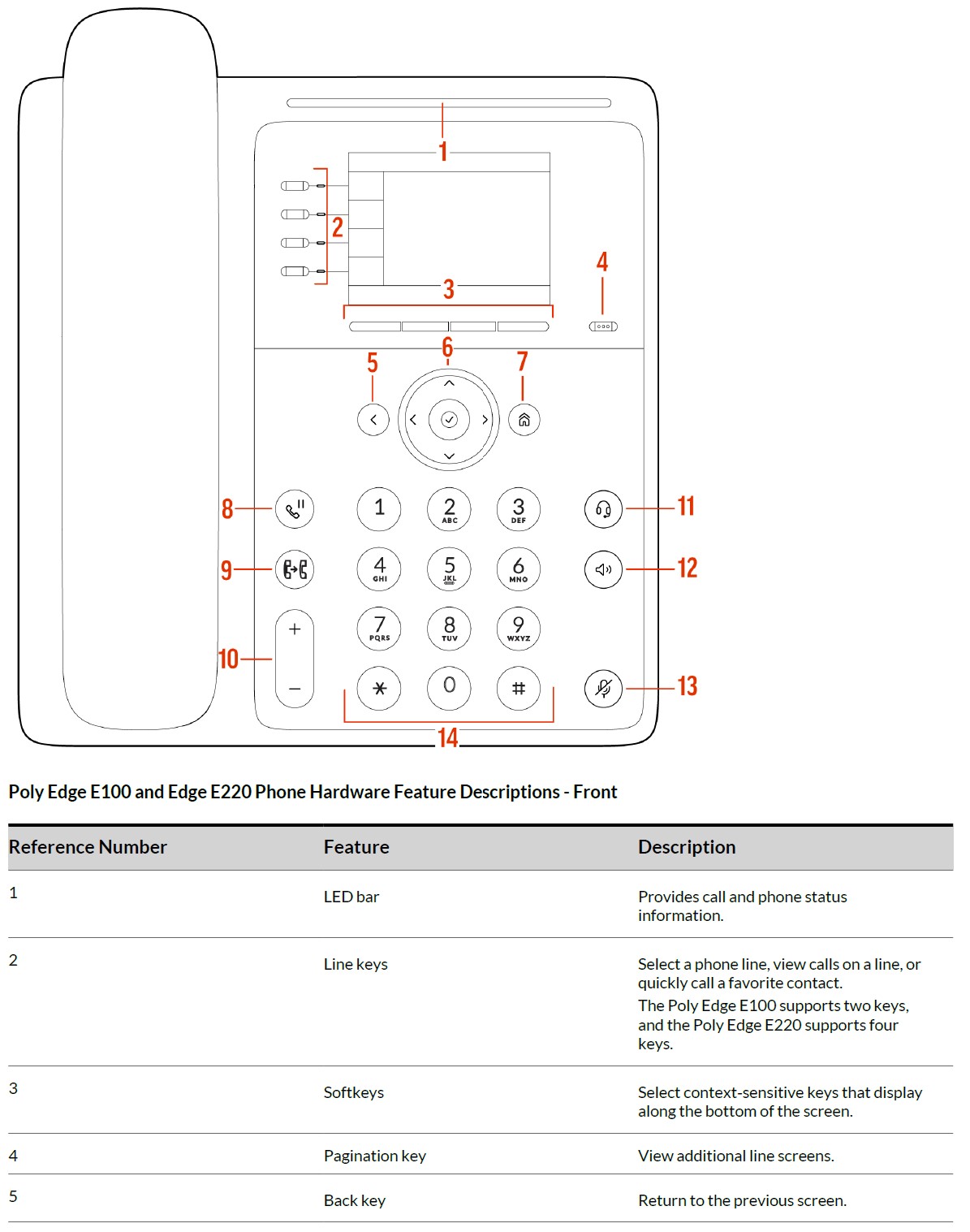
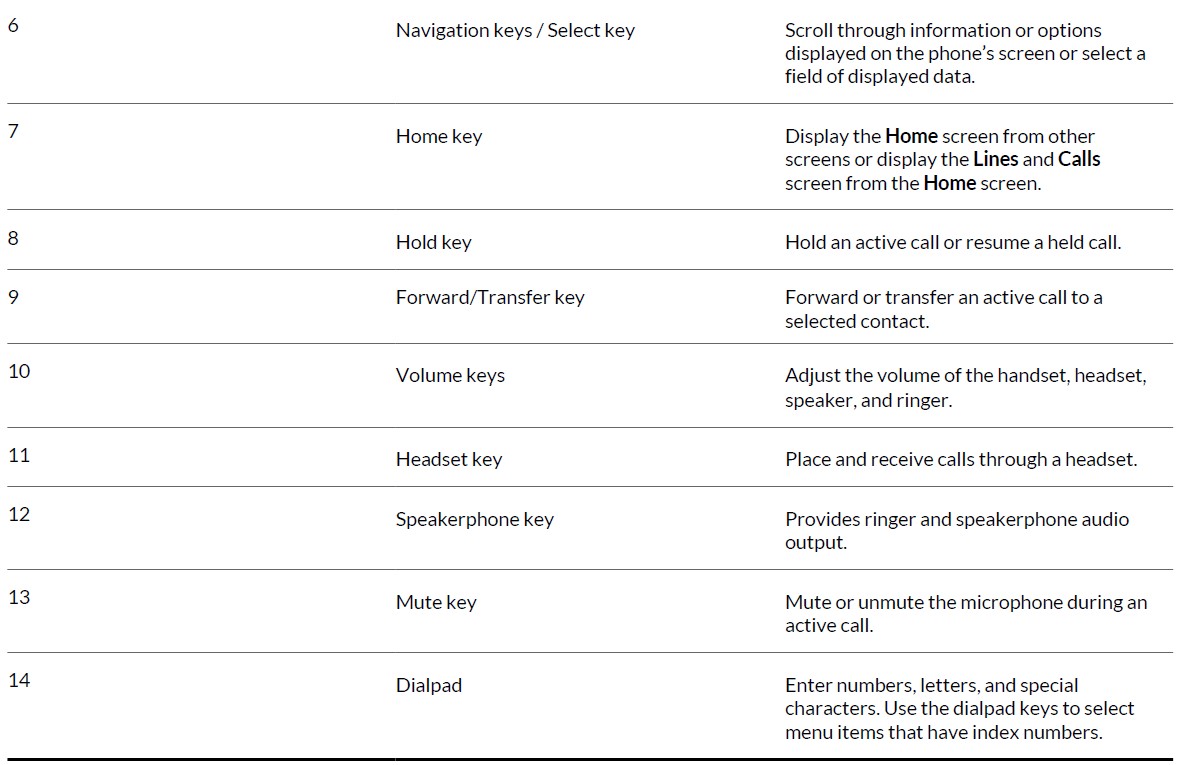
Poly Edge E100 and Edge E220 phone hardware features – back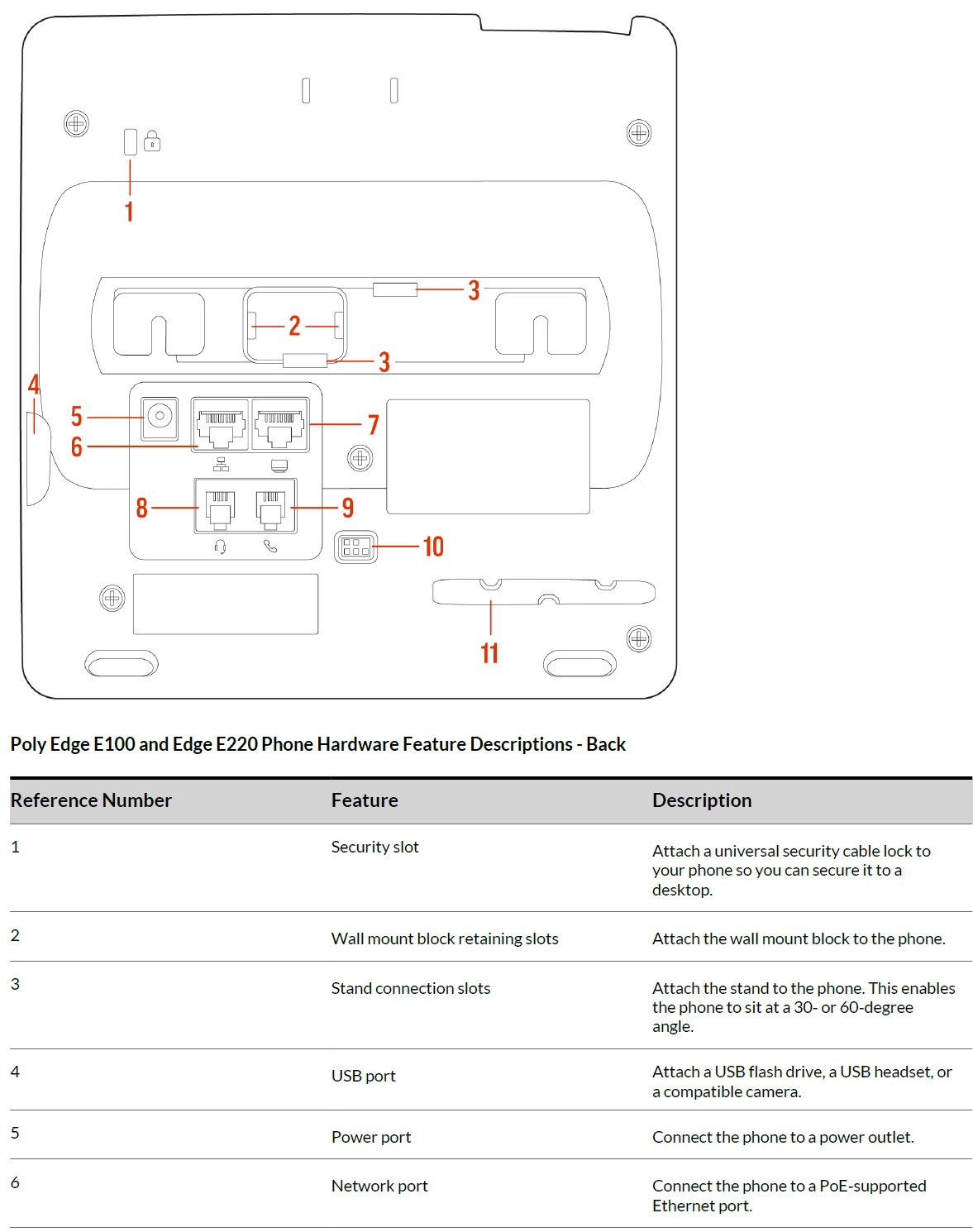
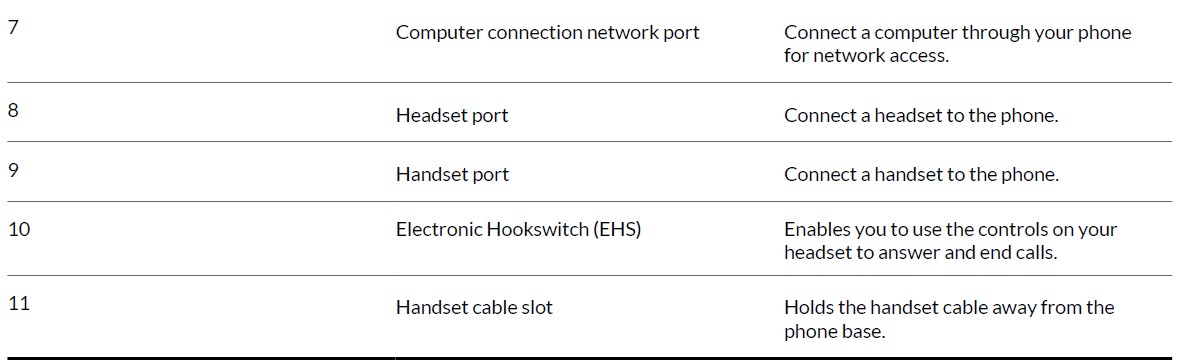
Poly Edge E300 Series Phones Hardware Overview
The following figure displays the hardware features of Poly Edge E300 Series phones. The table lists each numbered feature shown in the figure.
Poly Edge E300 Series phone hardware features – front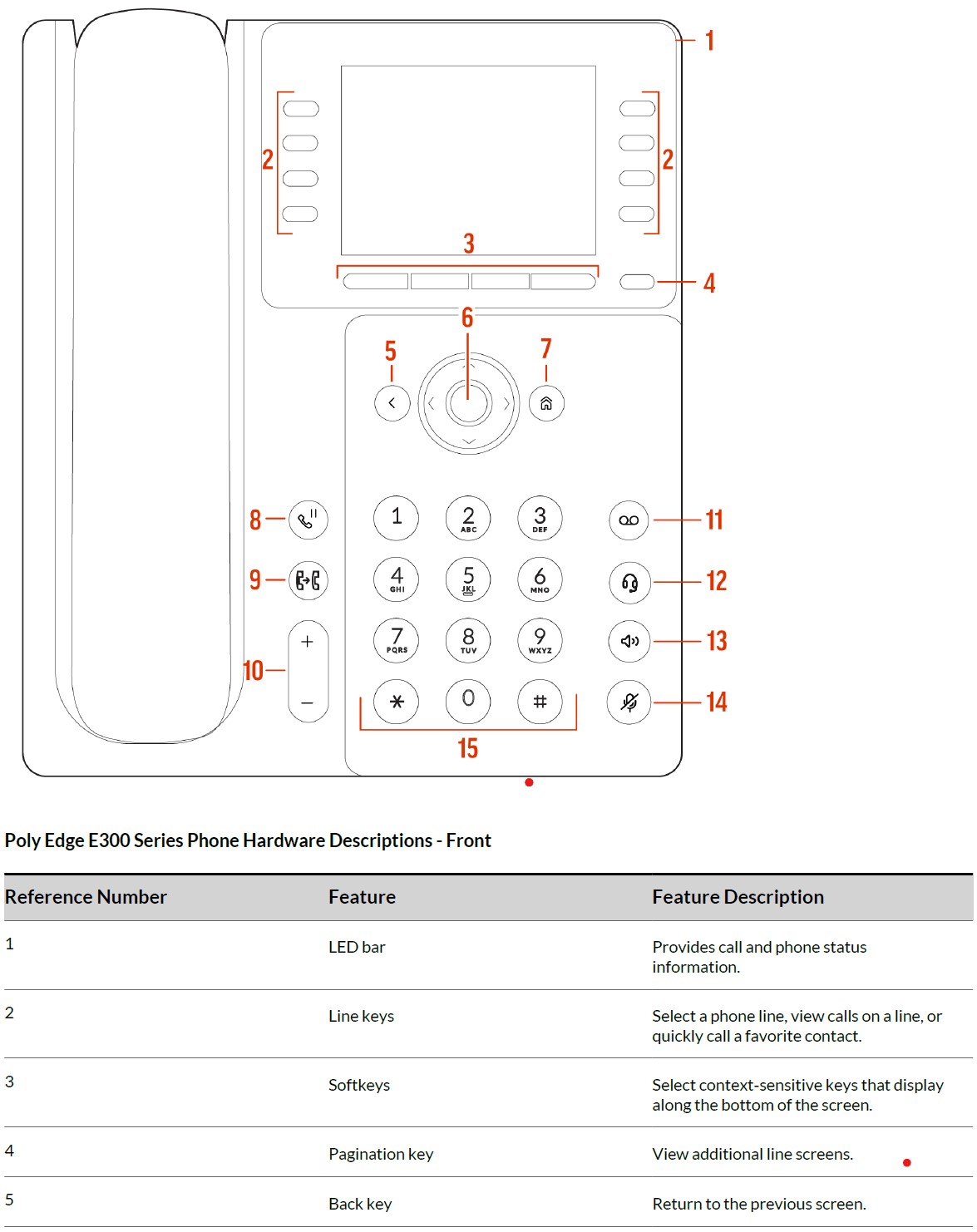
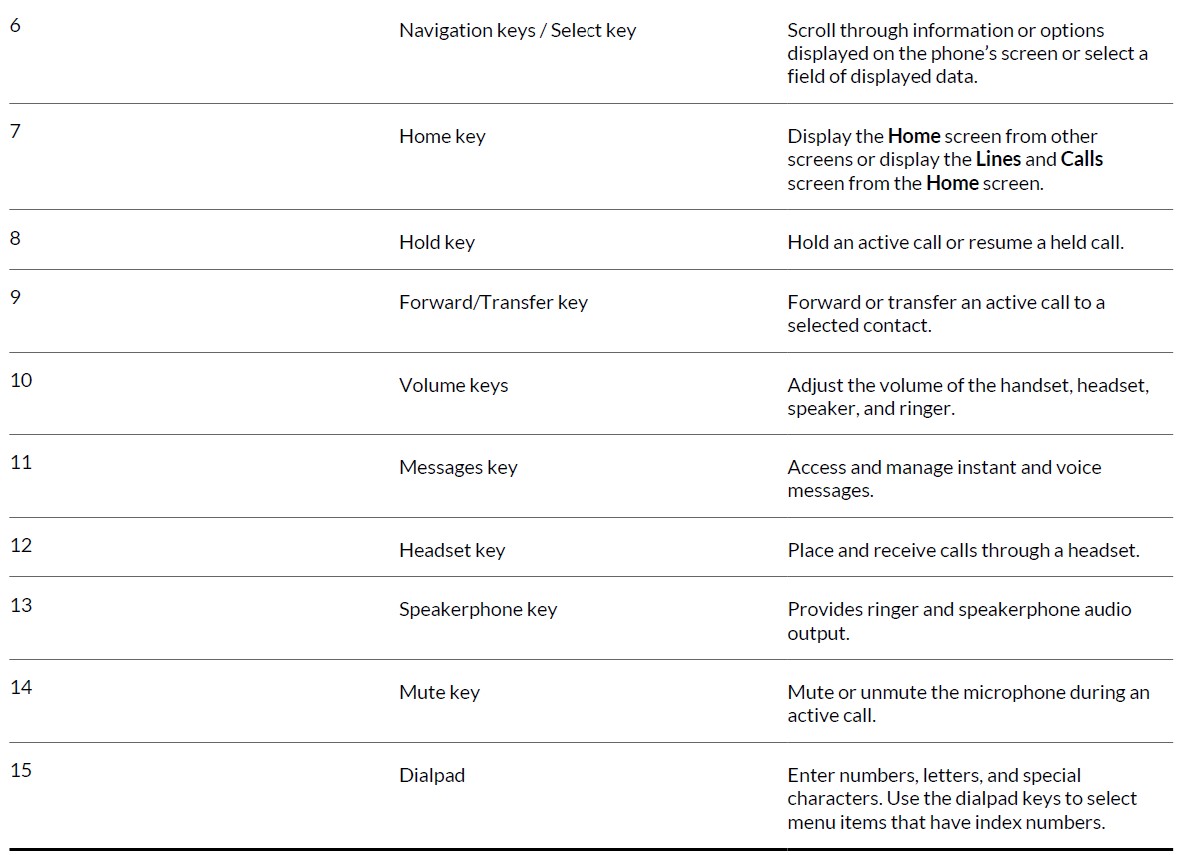
Poly Edge E300 Series phone hardware features – back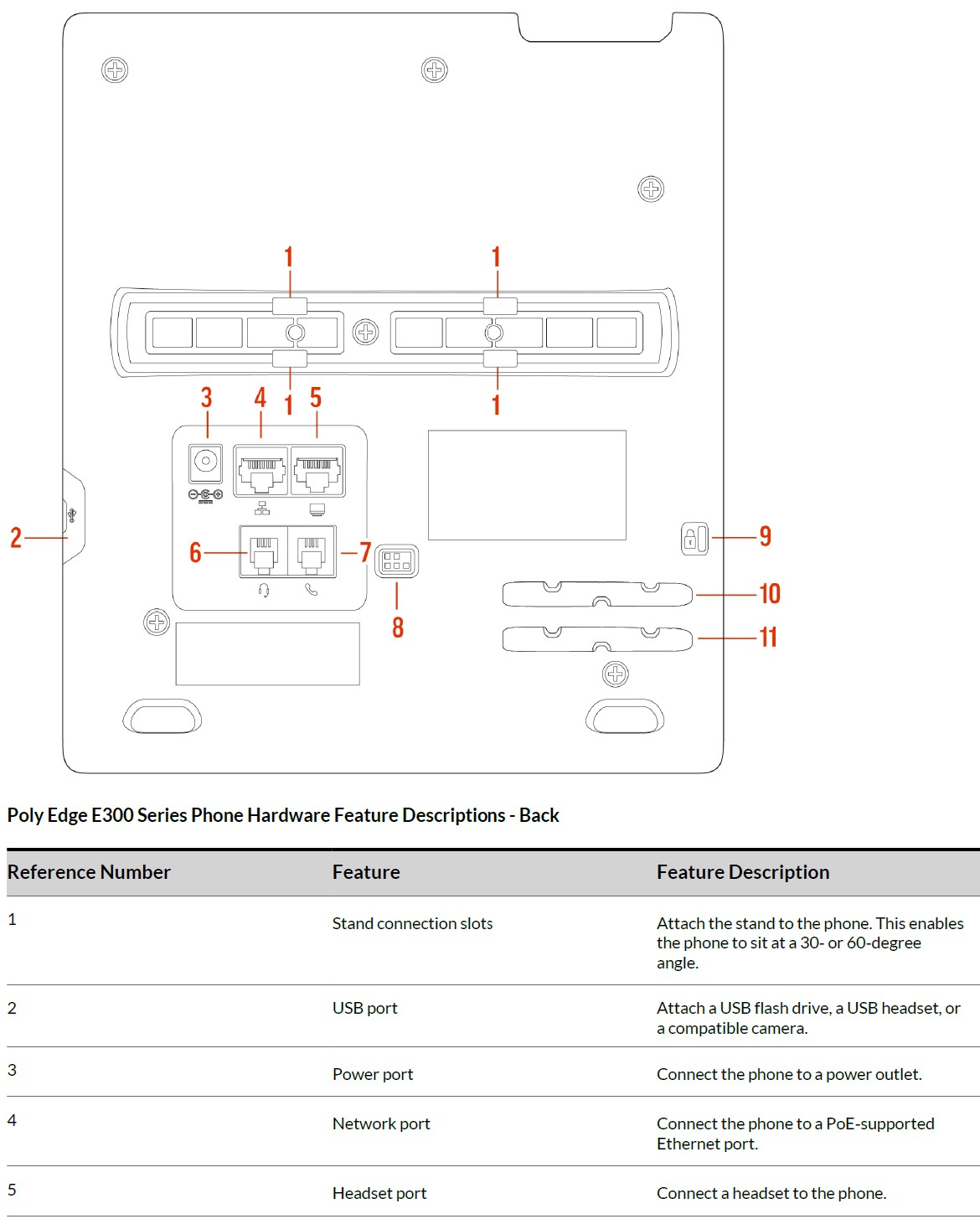
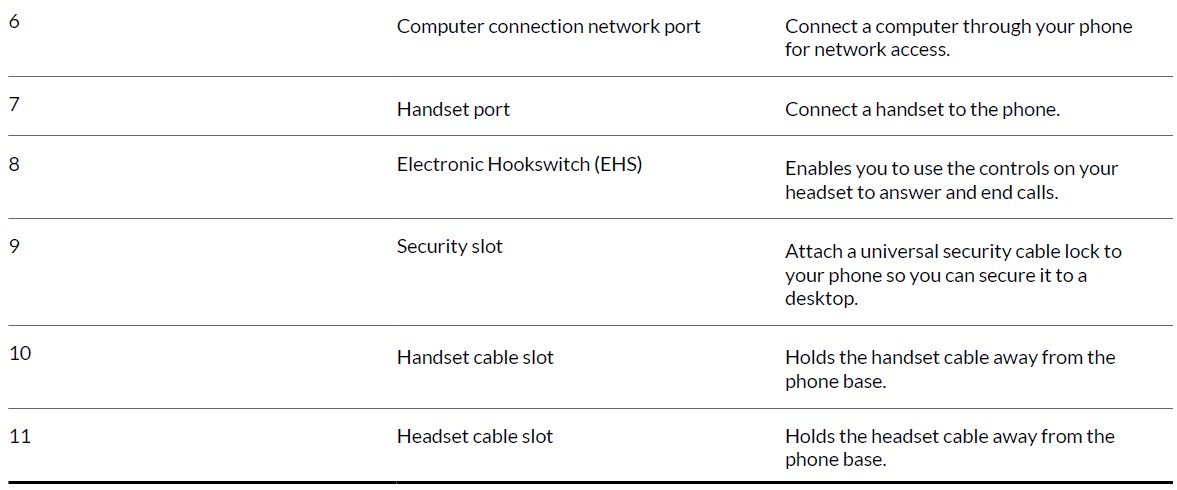
Poly Edge E Expansion Module Hardware Overview
The following figures display the hardware features of the Poly Edge E Series expansion module. The tables list each numbered feature shown in the figures.
Poly Edge E Series expansion module hardware features – front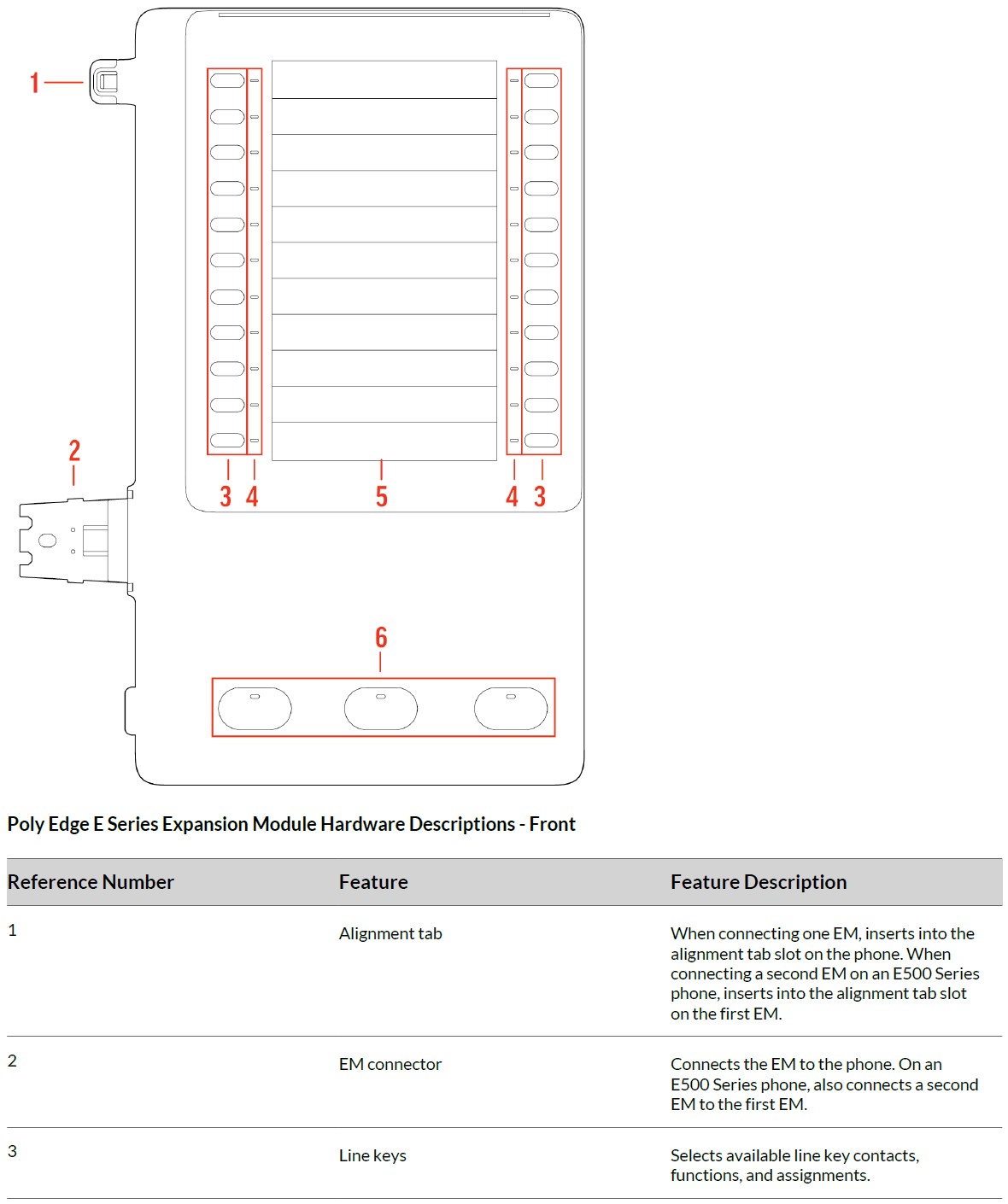
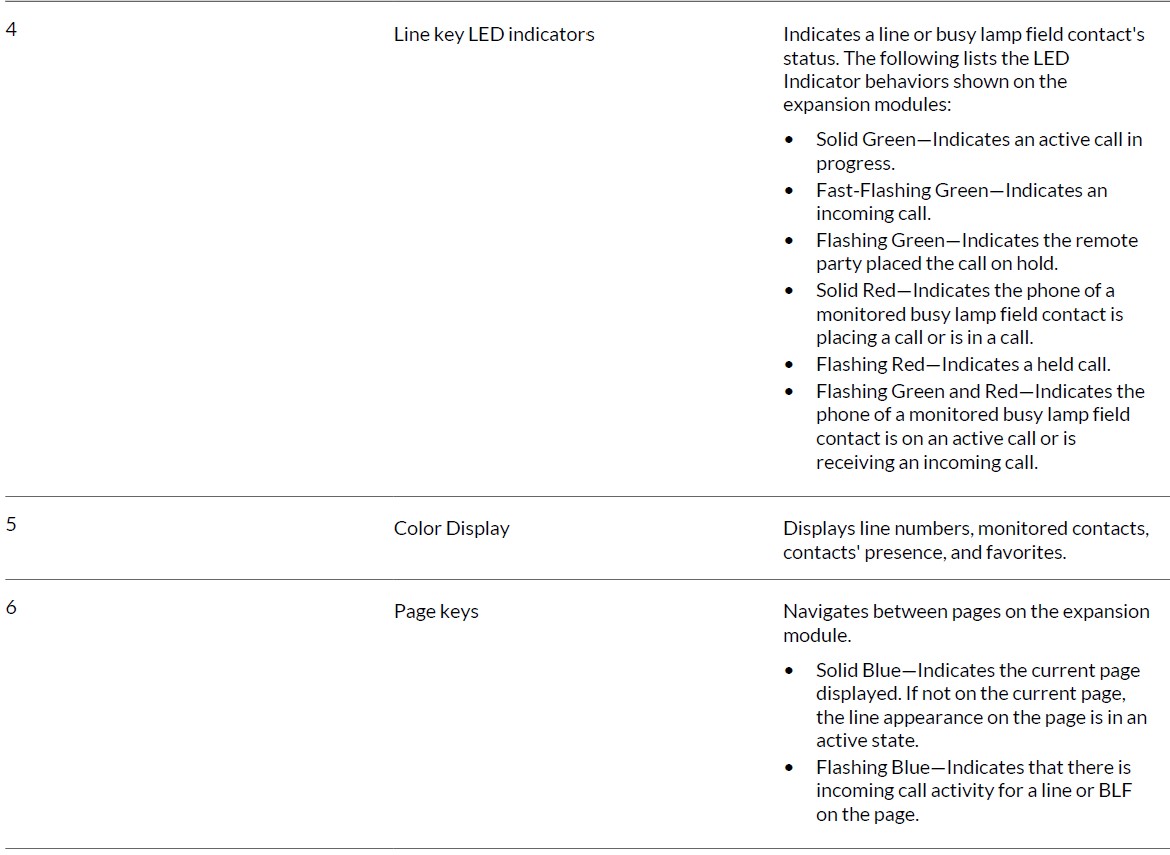
Poly Edge E Series expansion module hardware features – back

Surround LED Lighting Bar
The surround LED lighting bar on Poly Edge E Series phones indicates various phone states.
Surround LED Lighting Bar States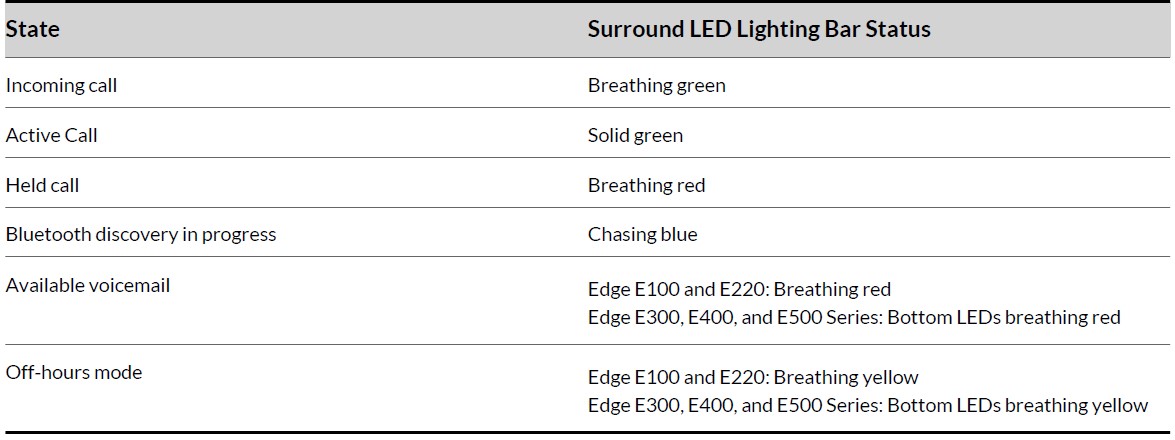
Poly Edge E Series Phones UI Overview
Your phone has icons, status indicators, and screens that help you use, navigate, and understand important information about the state of your phone.
Poly Edge E Series Phone Screens
Your Poly Edge E Series phone has screens that provide access to functions, features, and information about the phone.
Home Screen Overview
The Home screen displays information about calls, line keys, and phone status. You can also make calls and access phone features, settings, and information from the Home screen.
On the Home screen, you can do the following:
- Place, answer, manage, and view information about calls.
- View information about assigned features and line keys.
- View status indicators such as missed calls, voicemails, and error messages in the status bar.
- Access phone features, settings, and information using the softkeys.
- Add, navigate to, and manage pages using the pagination key.
Note: The following home screens are examples. Depending on how your system administrator has configured your phone, your home screen may look different.
Edge E100 Home Screen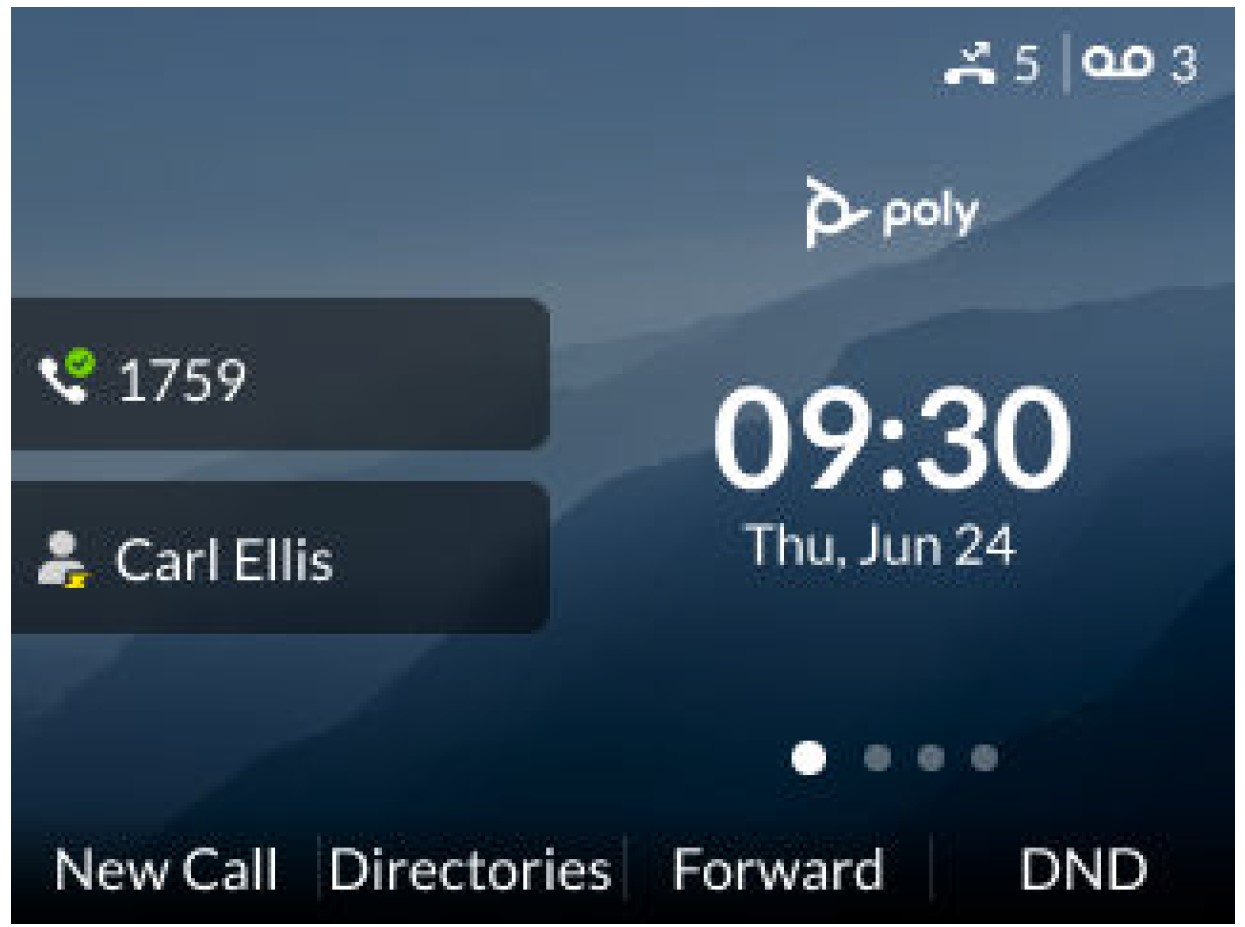
Edge E220 Home Screen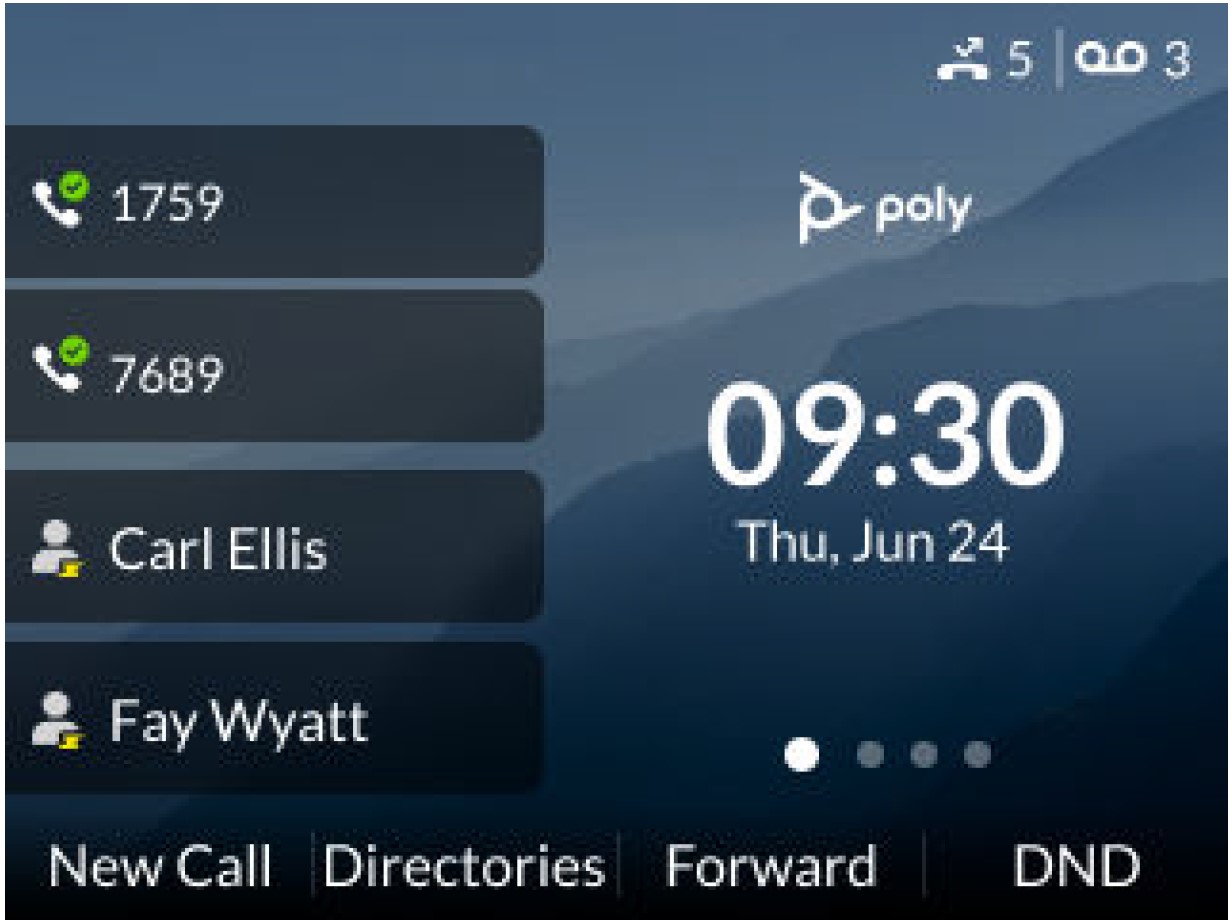
Home Screen Softkeys
You can use the softkeys on the Home screen to make calls and access phone features and information. The Home Screen softkeys may vary depending on administrator or service provider configurations.
Call Screens Overview
Call screens display the status of incoming, outgoing, and active calls. You can access these screens on the Home screen.
Incoming Call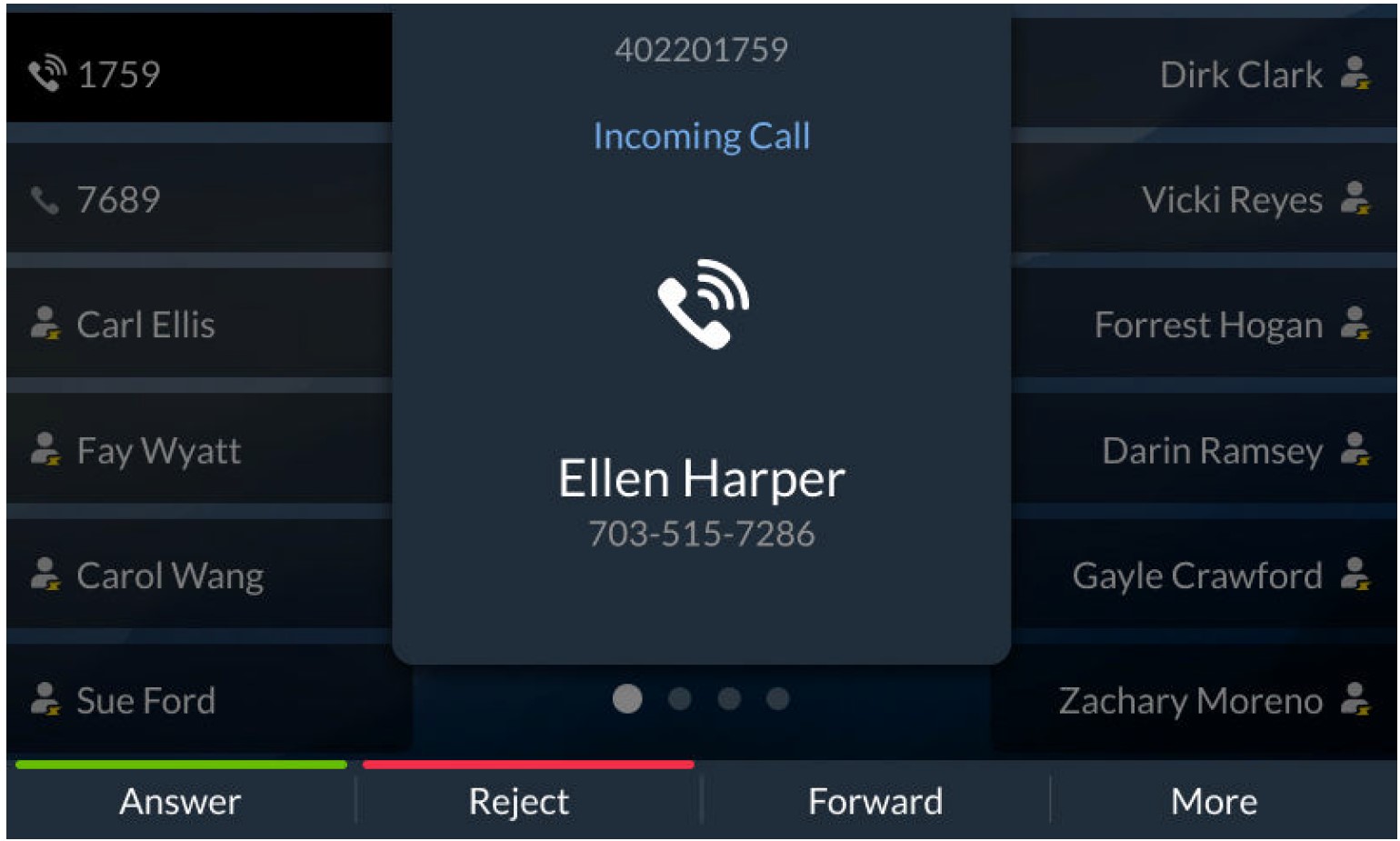
Outgoing Call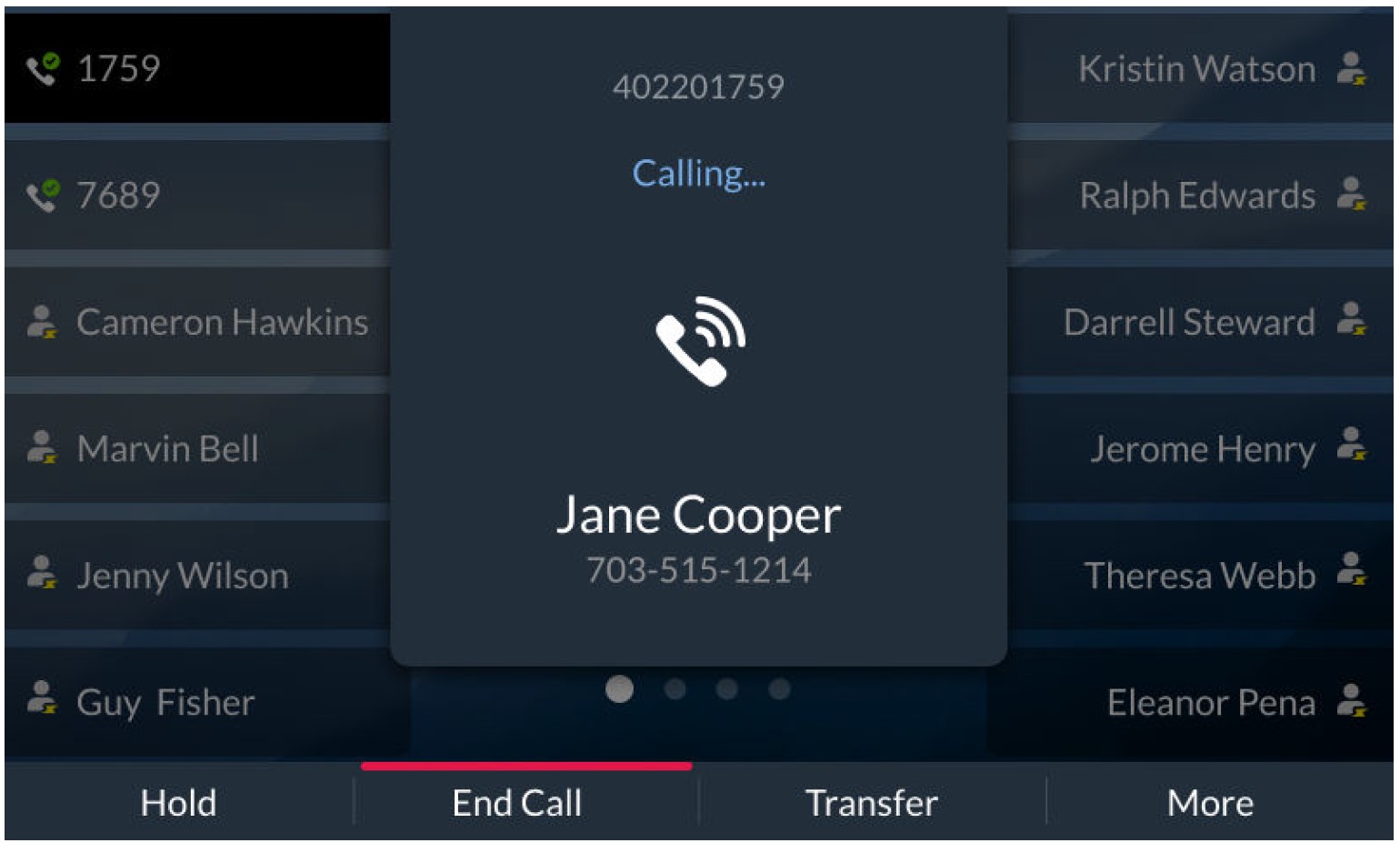
One Active Call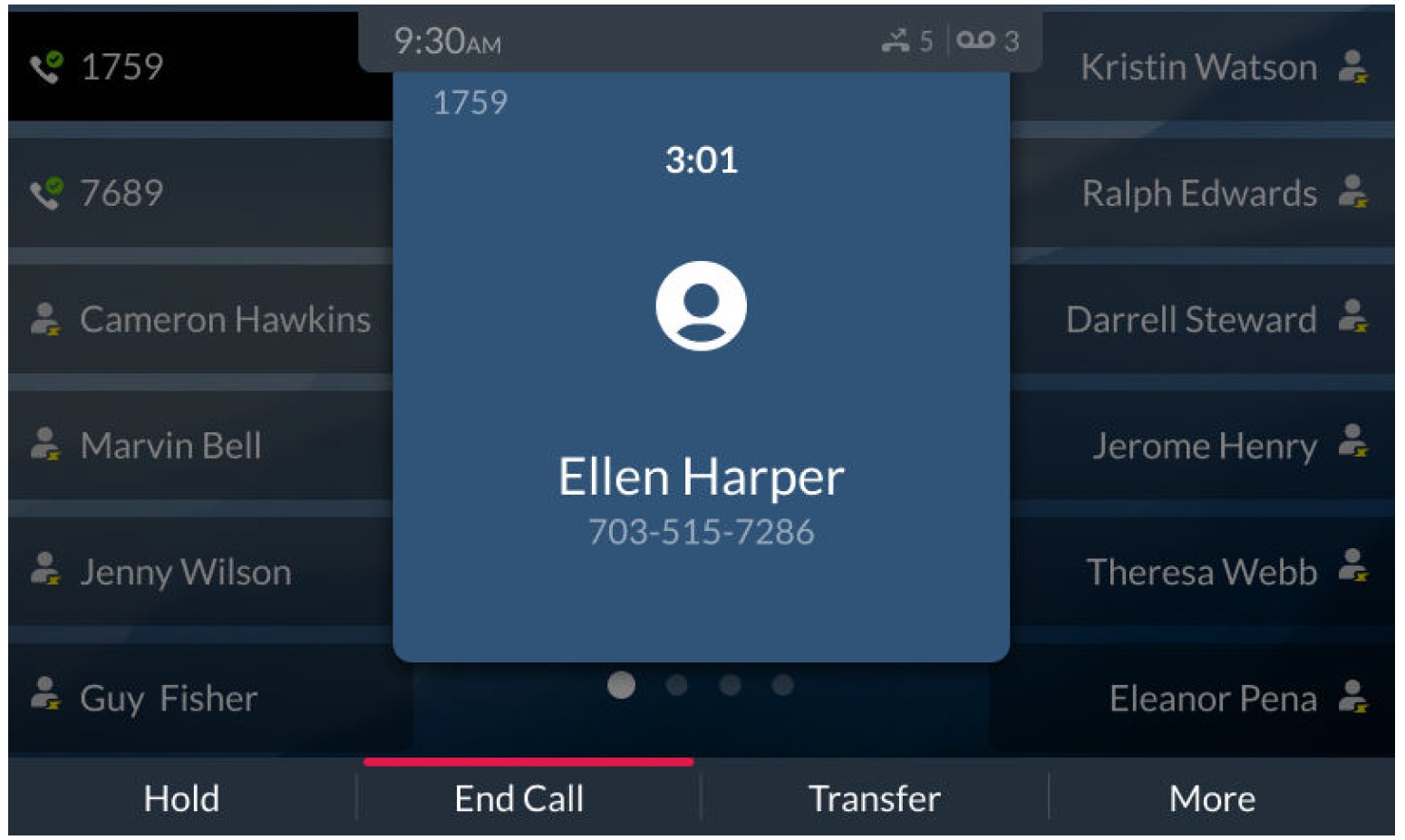
Multiple Calls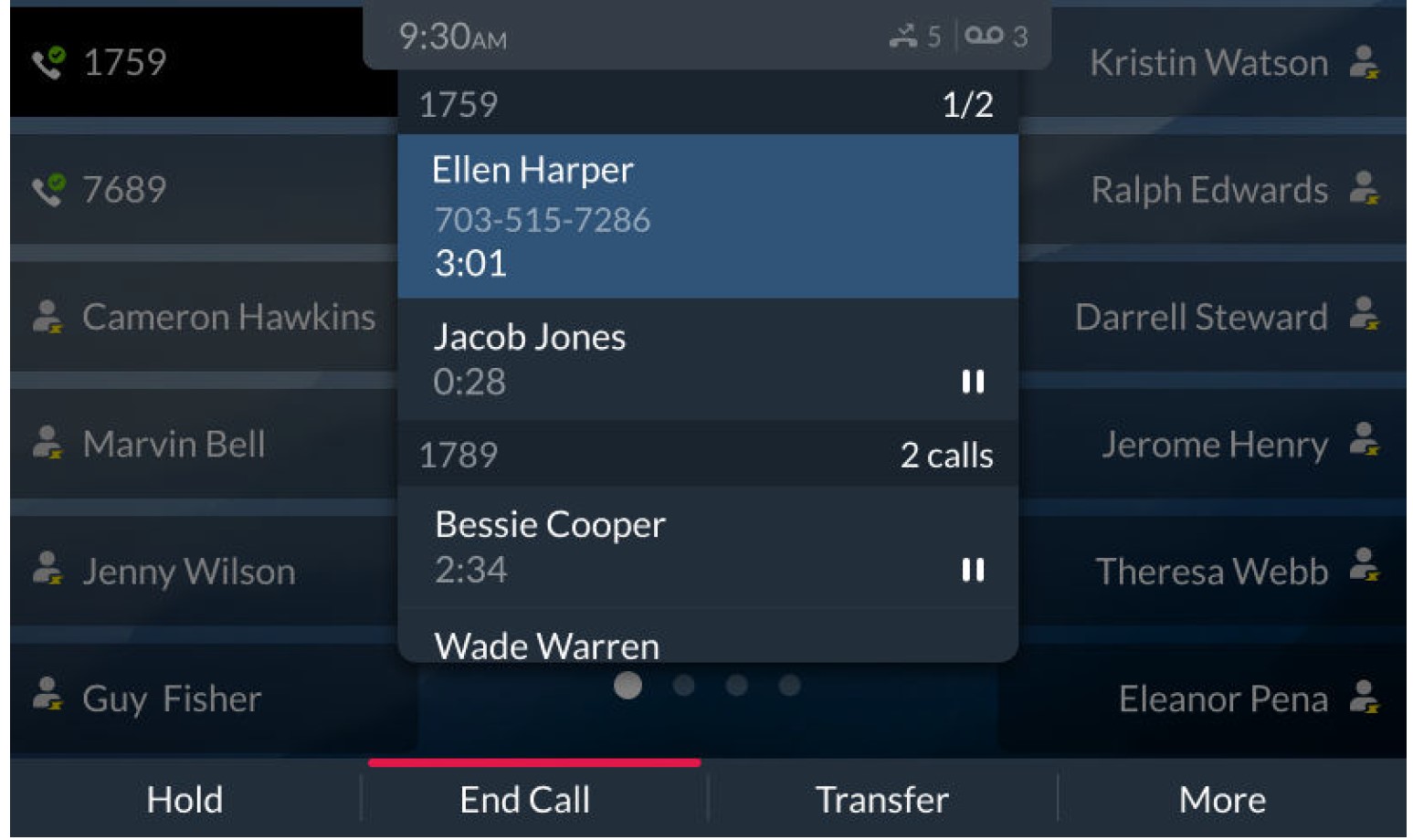
Icons Used on Poly Edge E Series Phones
Poly Edge E Series phones have various icons and status indicators that display the status of the phone whether you are in a call or if the phone is idle.
The following table displays the phone icons and status indicators that display on Poly Edge E Series phones.
Icons and Status Indicators on Poly Edge E Series IP Phones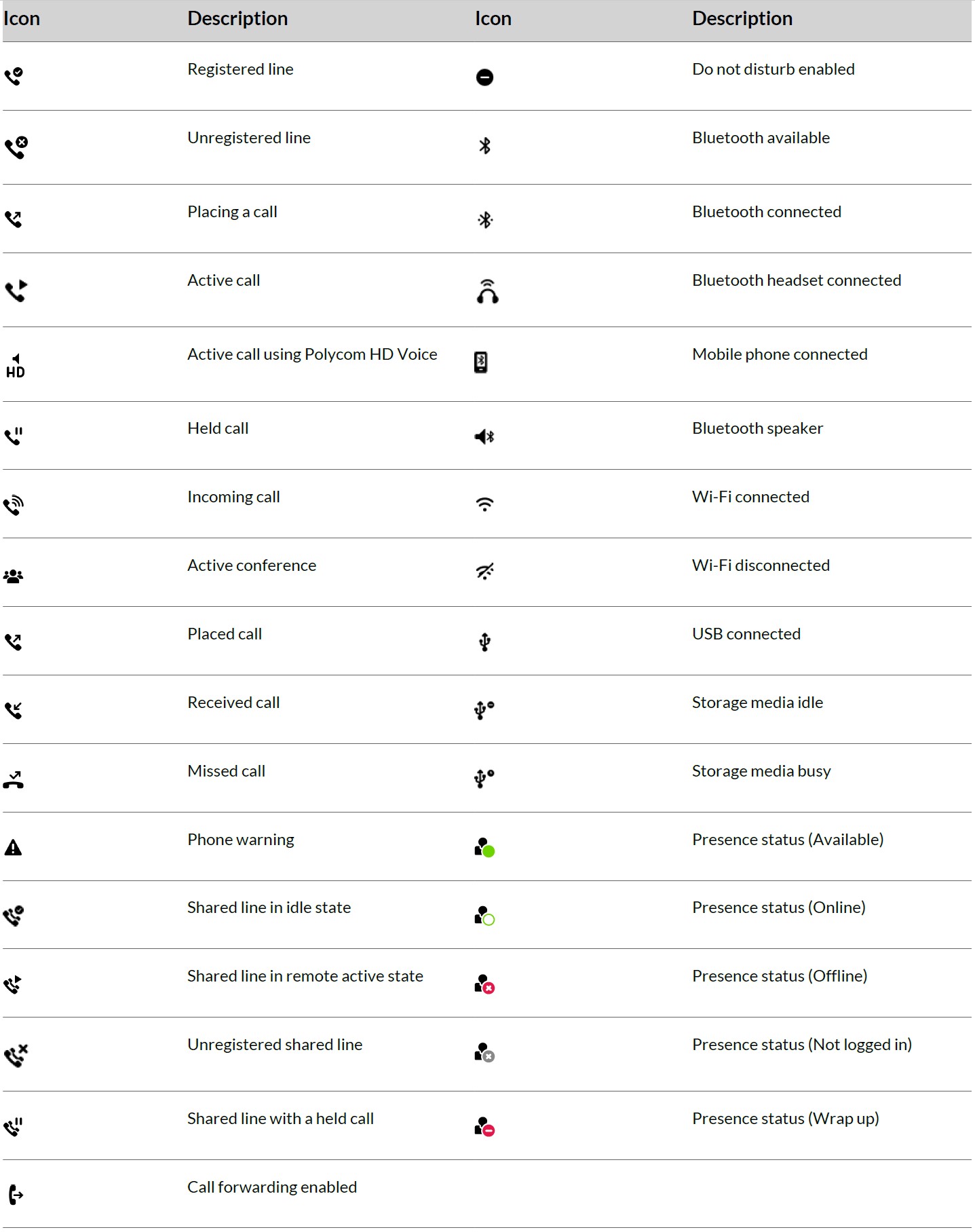

Busy Lamp Field Icons
The phone displays icons to indicate line status to users.
BLF icons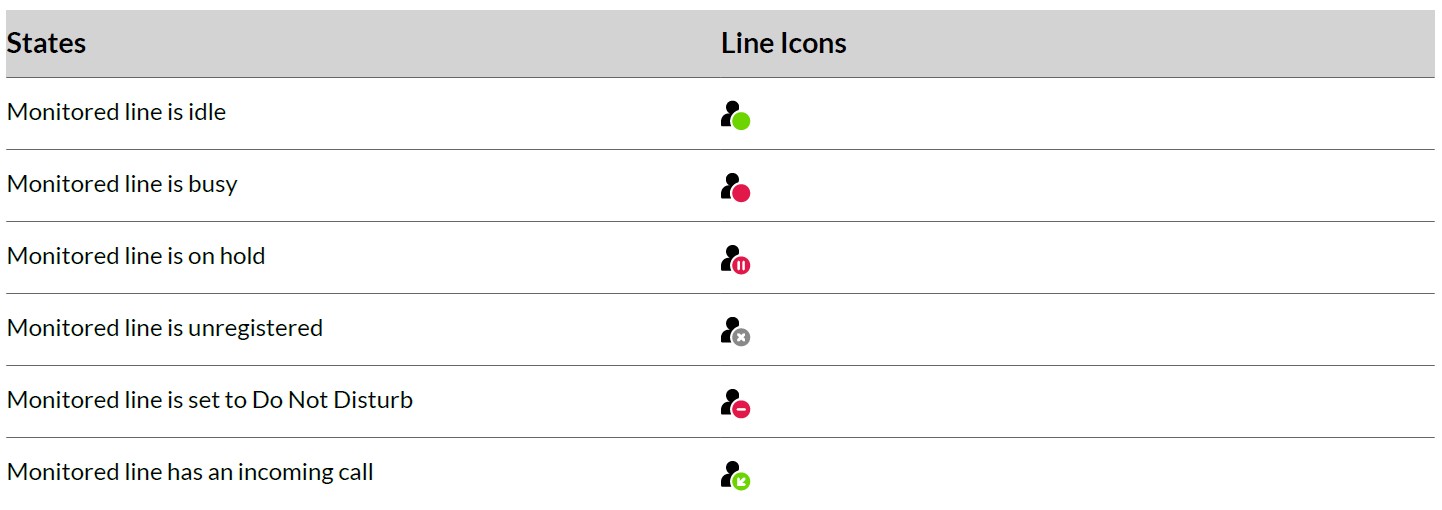
Getting Started
Before you use the phone, familiarize yourself with its features and user interface.
Note: The features on your device may vary according to the network environment and the configuration by your system administrator. As a result, the examples and graphics in this guide may not reflect available options or what your device screen displays.
Finding Phone Information
Go to the menu to find basic information about your phone and to access help and support information.
Password Required to Access Basic Settings
You may need a password to configure basic settings on your phone.
You can enable or customize your phone from the Basic settings menu. If your phone requires a password to access the settings menu, contact your system administrator for assistance.
Access Help and Support Information
Scan a QR code to access help videos, animations, and other documentation from the Help menu of your Poly Edge E Series phone.
Task
- Go to Main Menu > Help & Support.
- From the Help & Support menu, select Help.
- Scan the QR code with a mobile device.
A URL directing you to help and support resources appears. - Select the URL to access resources including how-to videos, animations, and other documentation.
Find Phone Information
Find your phone’s information, including the serial number and model from the Help & Support menu.
Task
- Go to Menu > Help & Support > About.
Entering Information on Your Phone
Use the dial pad to enter information on your phone.
Options to Enter Information in Data Fields
You can enter numbers or English text as well as characters from foreign languages.
Before you enter information into fields, choose how to enter the information using the following softkeys:
- Mode: Enables you to enter numbers or text in title case, lowercase, or uppercase characters.
- Encoding: Enables you to enter characters from foreign languages.
The following table lists the Mode and Encoding options for the dial pad and the onscreen keyboard.
Mode and Encoding Options
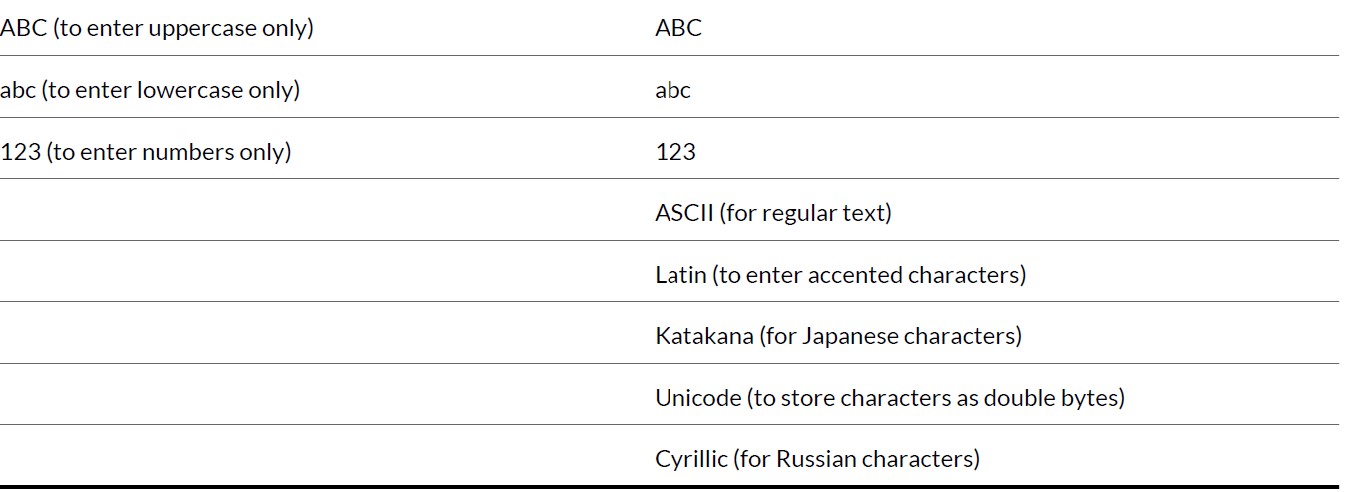
Entering Information Using the Dialpad
You can use the dial pad keys on Edge E Series phones to edit or update field information.
The following table describes how to enter different types of data on your phone using the dial pad.
Using the Dial Pad Keys to Enter Information
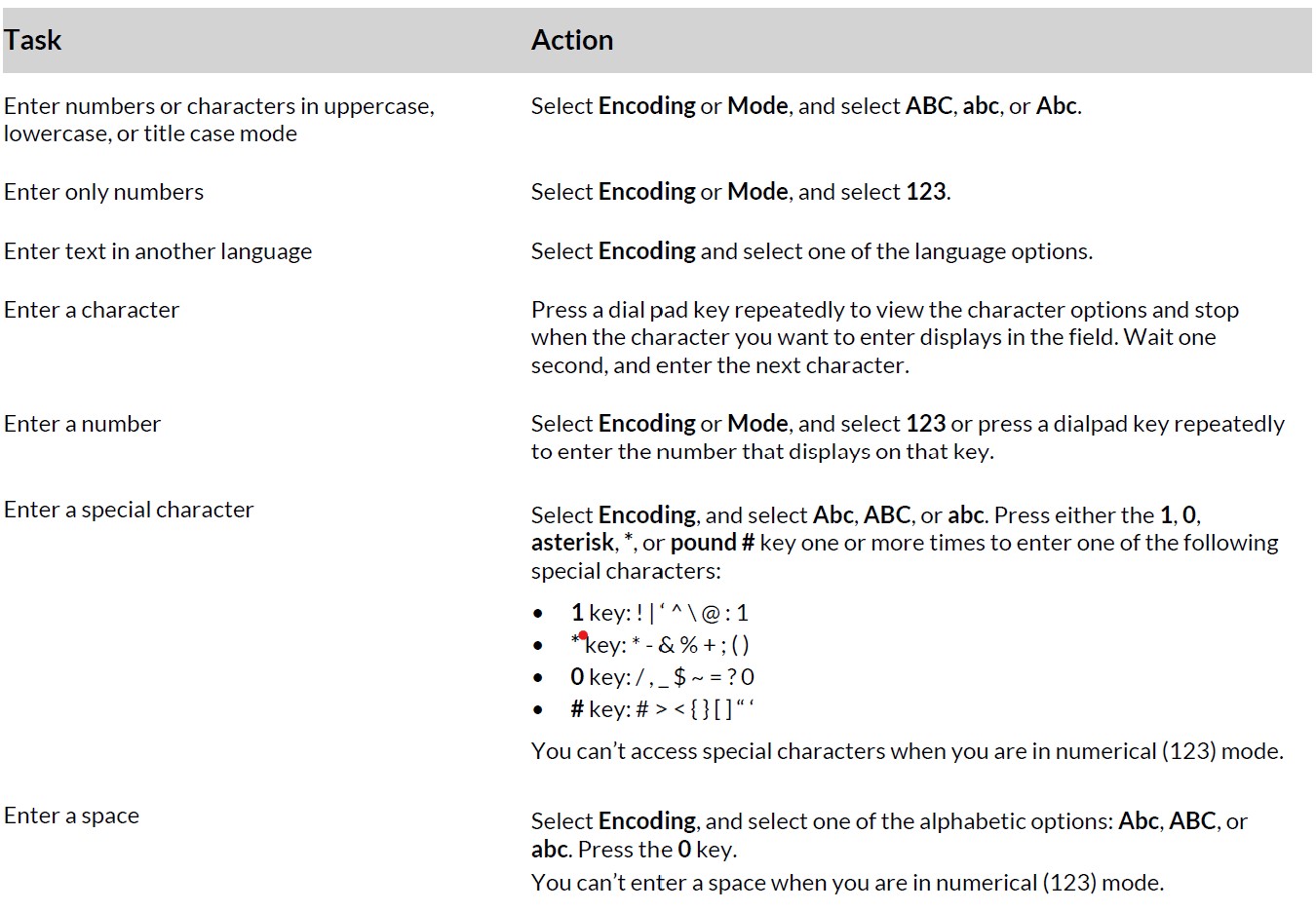

Changing Audio Settings
You control certain audio settings on your phone, including the ringtone for incoming calls from all contacts or a specific contact, where call notifications play, and the volume of the ringtone or call audio.
Change Audible Ringer Settings
You can change the location of sound notifications for incoming calls in the Audible Ringer settings.
By default, you hear all sound effects from the speaker. You can configure your phone to ring on your handset, headset, speaker, or the active audio device you set.
Task
- Go to Menu > Settings > Basic > Preferences.
- Select Audible Ringer and select a location to hear sound effects.
Set a Ringtone for Incoming Calls
Select unique ringtones for incoming calls on different lines on the phone. The default ringtone is Low Trill.
Task
- Go to Menu > Settings > Basic.
- Select Ring Type.
- On the Ring Type screen, select a ringtone.
- Optional: Press the Play softkey to hear the ringtone.
- Press the Select softkey.
Set a Ringtone for Individual Contacts
Select unique ringtones for contacts in your directory to help you quickly identify callers.
Task
- Go to Directories > Contact Directory.
- In the Contact Directory, select a contact.
- On the Contact Information screen, select Edit.
- On the Edit Contact screen, select Ring Type and choose a ringtone.
- Select Play to hear the ringtone.
- Press the Check softkey to confirm the selection.
Change the Phone Volume
Increase or decrease the volume of your ringtone and the audio during a call.
Task
Press the volume keys to increase or decrease the audio volume.
Enable Acoustic Fence
Poly Acoustic Fence suppresses background noise while you are on a call, which enhances call audio quality for call participants.
Poly Acoustic Fence works with handsets or headsets. However, only headsets connected to the RJ-9 port on the phone support Poly Acoustic Fence. Poly Acoustic Fence is enabled by default on the handset, disabled by default for a connected headset, and not supported with USB or Bluetooth headsets.
The optional Acoustic Fence setting is only available when enabled by the system administrator.
Task
- Go to Menu > Settings > Basic > Preferences.
- Select Acoustic Fence and select Enable.
Note: This option is only available when enabled by the system administrator.
Mute and Unmute the Microphones
Mute the phone so other parties can’t hear you. Unmute your audio when you’re ready to speak and let others on the call hear you.
Task
- Do one of the following:
- Select Mute on the phone screen.
- Select the Mute key on the phone.
Logging In to Your Poly Edge E Series Phone
If your system administrator has set up user credentials for your phone, you can log in to a phone and access your contacts or favorites, settings, and calendar (if enabled).
You can view your personal settings from any Poly phone or system within your organization. Contact your system administrator for your user credentials.
Note: Some of the features described in this section require access to the Basic settings menu. If your phone requires a password to access the Basic Settings menu, contact your system administrator for assistance.
Log In to a Phone
Depending on how your system administrator sets up your user login options, you may need to log in to a Poly phone before you can use one.
By default, Poly devices don’t require you to log in before you can use them. If you don’t log in, you see the default profile. When you log in, you have full access to your personal settings and your directory.
Any settings you change, while logged in on a public phone, commit to your profile and display the next time you log in to any phone.
Task
- If you see the User Login screen, proceed to the next step.
- Enter your user ID and password, and select login.
Your personal profile displays when you enter the correct login credentials. If you enter incorrect credentials, a message indicating that your login attempt has failed displays and the User Login screen displays again. Check with your system administrator to confirm your login credentials.
Log Out of the Phone
After you finish using a public phone, make sure you log out to prevent access to your personal settings.
Task
- Select Log Out or go to Settings > Features > User Login > Log Out.
- Select Yes on the confirmation window.
Your personal settings are no longer accessible.
Log In to a Host Phone as a Guest
Log in to a host phone as a guest to place emergency calls as defined by your system administrator.
Your system administrator enables the guest feature and provides you with the guest credentials. When you log in to a host phone as a guest, you have limited access to your personal phone settings and your directory. You can access the BroadWorks Enterprise Directory and UC-One Favorites, but not your Contact Directory or general favorites.
Task
- Do one of the following:
- Select Guest In on the screen.
- Press the Guest In softkey.
- From the Guest In screen, enter your username and password and select OK.
Note: Check with the system administrator if your credentials are invalid.
The phone updates to display your personal settings, or the Lines screen if your credentials are incorrect.
Log Out of a Host Phone
After you use a host phone, make sure you log out to prevent unauthorized users from accessing your personal settings.
After you log out of the host phone, your guest info and changes made on a host phone don’t sync to your personal phone. Your system administrator may set the following features:
- A guest PIN for your account that you must enter to log out of a host phone.
- The maximum time a guest can stay logged in on a host phone, after which the host phone logs you out automatically.
Task
- Select the Guest Out softkey.
- Optional: If prompted, enter your guest PIN.
The phone displays the default menu and your personal settings are no longer accessible.
Log In to a Guest Automatic Call Distribution Phone
Log in to your Automatic Call Distribution (ACD) account after you log in as a guest on a host phone.
On a guest ACD phone, answer incoming calls from call center customers, update your presence status, view incoming call center information, and transfer calls.
Note: When you log in to a host phone as a guest user, the Use Host softkey isn’t available.
If your system administrator enables Hoteling, you don’t need to log in as a guest before you log in to your ACD account.
Task
- Do one of the following:
- If you see the Agent Sign-In screen, sign in.
- If you don’t see the Agent Sign In screen, press the ASignIn softkey or go to Settings > Features > Agent Sign In > Sign In.
Log Out of a Guest ACD Phone
After you use a guest ACD phone, make sure you log out to prevent access to your personal settings.
If you’re logged into your ACD account when you log out of the host phone, you’re automatically logged out of your ACD account.
Task
- Select the ASignOut softkey or go to Settings > Features > Agent Sign In > Sign Out. The phone displays the default guest settings.
Change Your Login Password
You can change your login password from any phone on your network.
Task
- Log in to a phone on your network.
- Go to Settings > Features > User Login > Change User Login Password.
- On the Change User Login Password screen, enter your old and new password information and select Enter.
Your password changes. The next time you log in to a phone, you must enter your new password.
Locking Your Phone
Locking your phone prevents unauthorized people from placing or answering calls. It also prevents anyone from viewing or modifying phone information, such as your directory, call lists, or favorites.
You can do the following on a locked phone:
- Place outgoing calls to emergency and authorized numbers only
- Place outgoing calls to contact, if enabled
- Enter a password to answer incoming calls
- Answer incoming calls without a password, if enabled
Lock Your Phone
You can choose how you want your phone to handle incoming calls when it’s locked.
When you set up your phone to receive incoming calls when locked (the default setting), incoming calls ring on your phone, and you can answer calls by entering your user password. When you set up your phone to ignore incoming calls, Don’t Disturb applies to all lines on your phone, and your phone doesn’t ring.
Note:
- When the Flexible Seating feature is enabled and you’re logged in as a guest on a hosted phone, the Phone Lock feature is only available if your system administrator has set a 4 – 10-digit guest PIN for your user account. If you don’t see the Lock softkey or menu option, check with your system administrator to see if this feature is available on your phone.
- There is no response when you press the Back key if the phone is locked.
Task
- Select Lock or go to Settings > Basic > Lock Phone.
- Optional: From the Lock Phone screen, select Allow ringing when locked (the default setting) if you want your phone to ring when you have an incoming call. When you choose this option, you can answer a call by entering your user password or guest PIN.
- Select Lock. Your phone is locked.
Tip: You can quickly lock your phone by selecting the Lock Softkey. When you do this, you can’t choose how to handle incoming calls. Your phone uses the default setting or the last setting selected.
Unlock the Phone
You can unlock the phone with your user password. Your system administrator provides you with a user password that you can use to unlock the phone.
Task
Enter your user password (or guest PIN if signed in as a guest on a host phone) and select Unlock.
Accessibility Features
Poly products include a number of features to accommodate users with disabilities.
Users Who Are Deaf or Hard of Hearing
Poly phones include features that enable users who are deaf or hard of hearing to use the phone. The following table lists the accessibility features for users who are deaf or hard of hearing.
Accessibility Features for Users Who Are Deaf or Hard of Hearing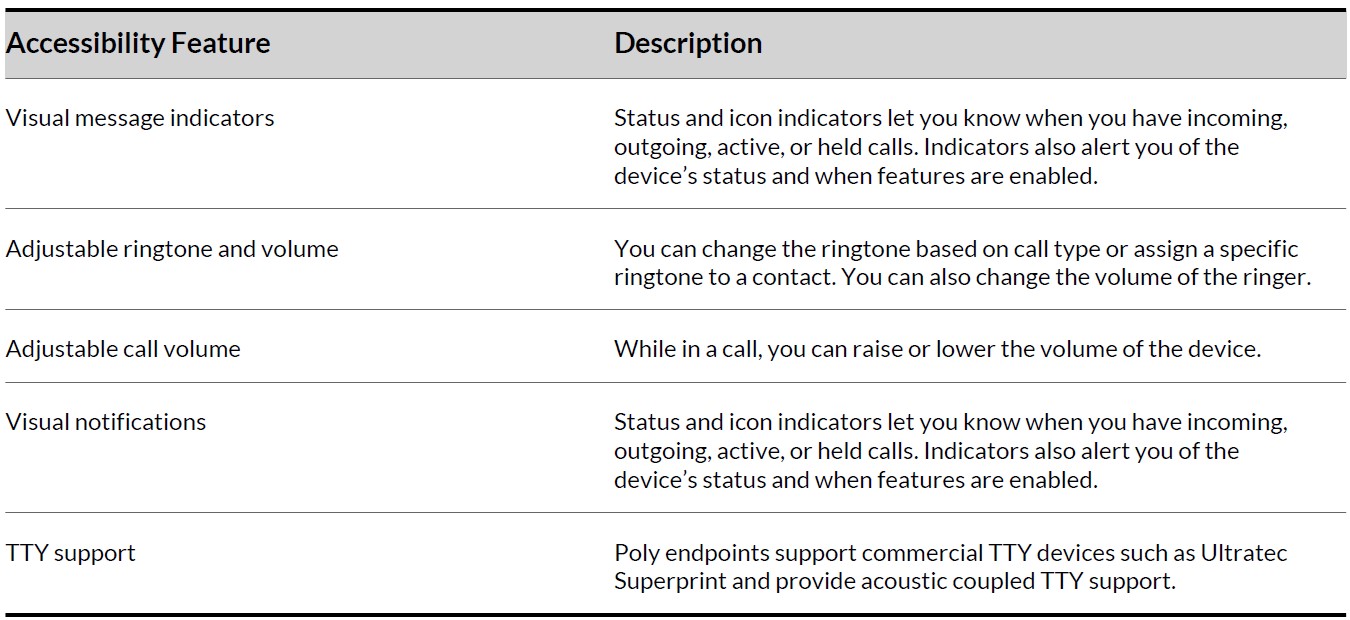
Users with Limited Mobility
Poly phones include features that enable users with limited mobility to use the phone. The following table lists the accessibility features for users with limited mobility.
Accessibility Features for Users with Limited Mobility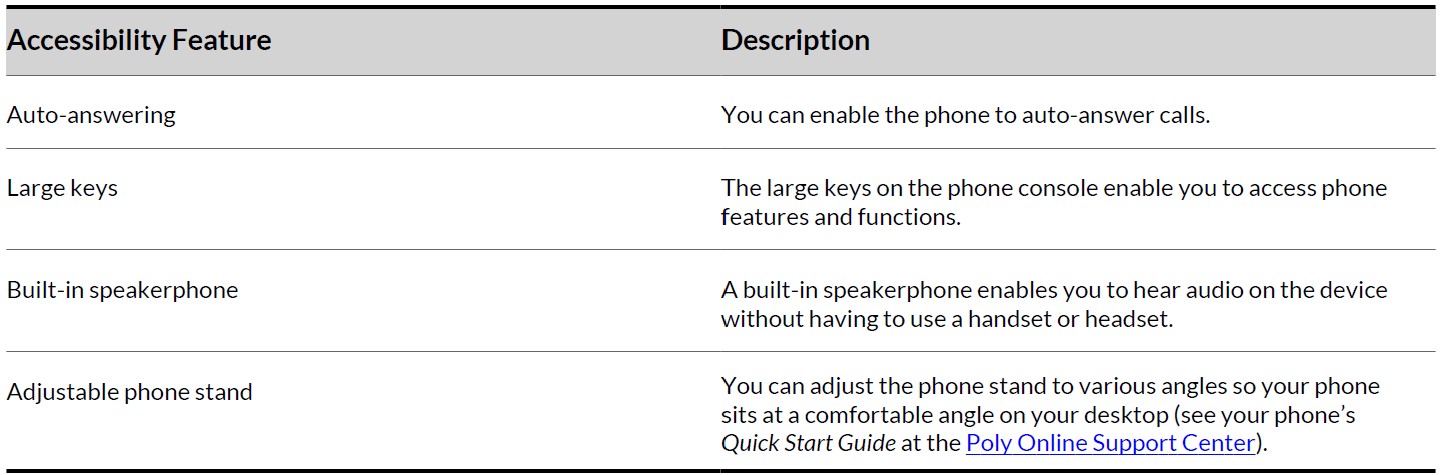
Users Who Are Blind, Have Low Vision or Have Limited Vision
Poly phones include features that enable users who are blind, have low vision, or have limited vision to use the phone. The following table lists the accessibility features for users who are blind, have low vision, or have limited vision.
Accessibility Features for Users Who Are Blind, Have Low Vision or Have Limited Vision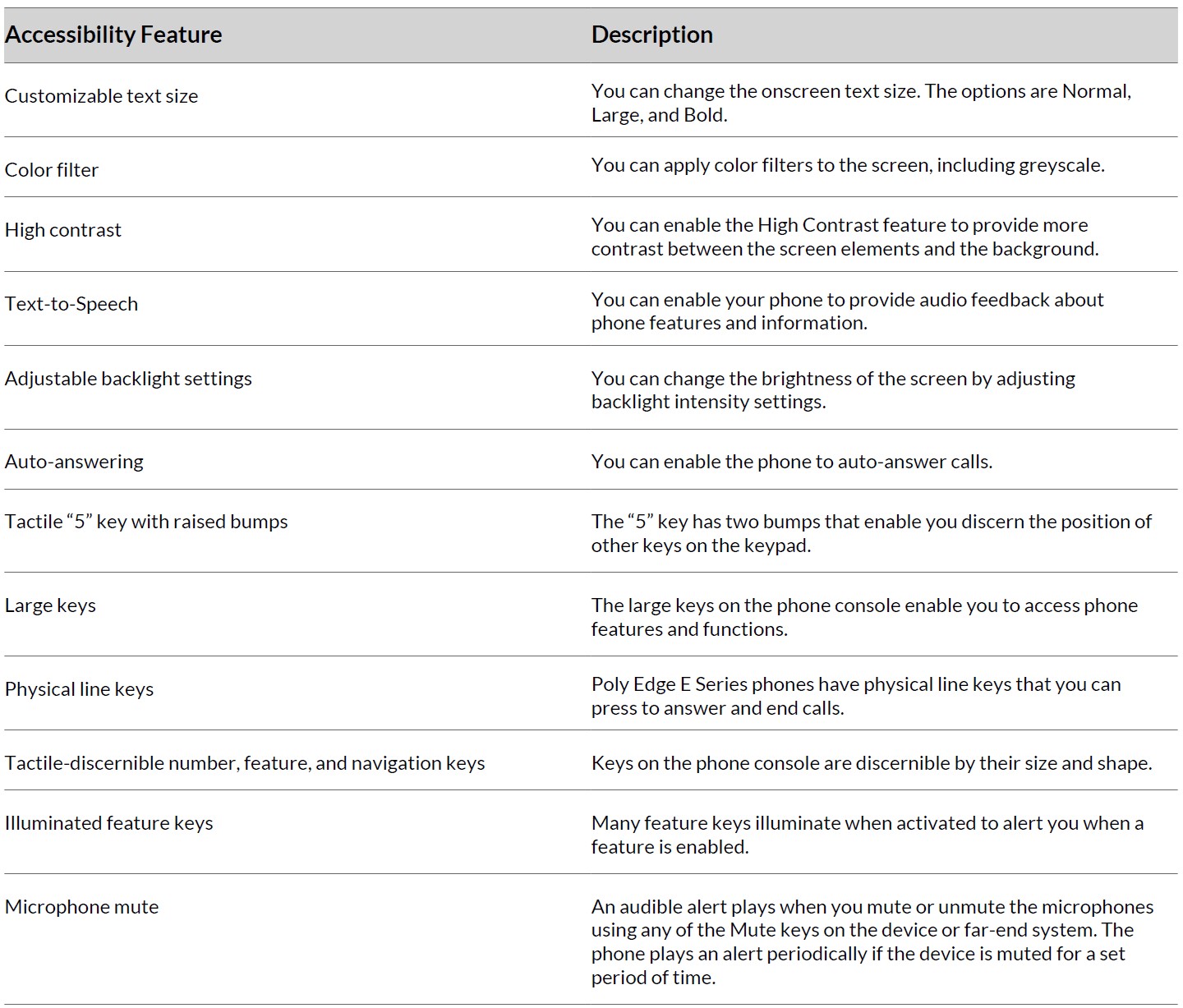
Text-to-Speech
With the Text-to-Speech accessibility feature, you can hear functions and information about the phone spoken out loud. The phone also provides feedback about incoming calls.
When you enable Text-to-Speech, the phone offers the following functionality:
- You can receive notifications and audio feedback about incoming calls.
- When you single press the following keys, the phone reads information about the keys out loud. Press the key again to use the key.
Note: This feature isn’t supported for the dial pad, navigation, select, or EM line keys.
- A line key on the phone
- A softkey
- Home
- Back
- Hold
- Transfer
- Headset
- Speakerphone
- Mute
- Pagination
- Page left and right keys on the Edge E400 Series
Enable Text-to-Speech
Enable the Text-to-Speech feature to hear audio descriptions of phone functions and information.
Task
- Go to Menu > Settings > Accessibility.
- Enable Text-to-Speech.
- To enable audio feedback from the hardware keys, press and hold the center navigation button.
Use the Text-to-Speech Feature
You can use the Text-to-Speech feature to hear audio feedback from the physical keys on your phone and to hear audio feedback from incoming calls.
- To receive audio feedback about a key, single press the key.
- To select a key, double-press the key.
- To toggle audio feedback on and off, press and hold the Select key until you hear “text to speech activated” or “text to speech deactivated.”
Customizing the Text Style
If enabled by your system administrator, you can make the onscreen text larger or bold. Check with your system administrator to find out if this feature is enabled for your phone.
Customize the Text Size
Make the onscreen text larger or bold.
Task
- Go to Menu > Settings > Accessibility.
- Select Text Style.
- Do one of the following:
- To increase the text size, select Large
- To make the default text bold, select Bold.
- To restore the default text size and weight, select Normal.
- Press the Select softkey.
Add a Color Filter
If enabled by your system administrator, you can improve the readability of the screen for color blindness by adding a color filter.
Task
- Go to Menu > Settings > Accessibility.
- Enable Color Correction.
- Select one of the following correction modes. The default is Greyscale.
- Greyscale
- Protanomaly (Red-Green)
- Deuteranomaly (Green-Red)
- Tritanomaly (Blue-Yellow)
Enable High Contrast
Improve the readability of the screen by enabling high contrast.
Task
- Go to Menu > Settings > Accessibility.
- Enable High Contrast.
Troubleshooting
If you’re having issues with your Poly phone, try the troubleshooting options and solutions in the following topics to resolve certain issues.
Preparing to Troubleshoot Issues
To prepare to troubleshoot issues with your phone, you can investigate existing warnings, run a diagnostics check, or test the phone hardware.
View Warnings
When a phone can’t perform certain tasks, a Warning icon displays in the status bar.
View details about the issues from the Warnings screen.
Task
- Go to Settings > Status > Diagnostics.
- Select Warnings. The Warnings screen displays, listing any issues.
Remove Warnings
Clear warnings are displayed on the phone’s screen.
After you view phone warnings, you can temporarily remove the warning icon from the status bar. However, the warning displays in the Warnings list until you resolve the issue. The warning icon displays each time your phone has a warning that you haven’t viewed.
Task
- In the Warnings screen, select Clear Icon.
Run a Diagnostics Check
If you are having problems with your phone, run a diagnostics check to determine if there are any issues.
Task
- Do one of the following:
- Go to Menu > Help & Support.
- Go to Menu > Settings > Diagnostics.
- Select Run Diagnostics.
- On the Diagnostics Check screen, do one of the following:
- Select Yes to run the check.
- Select Back to return to the Help & Support screen.
- On the Diagnostics Report screen, do one of the following:
- Select a report to see detailed information.
- Select Back to return to the Help & Support screen.
The icon next to the item indicates the status:
- Green with a checkmark: Passed
- Red with an X: Failed or disabled
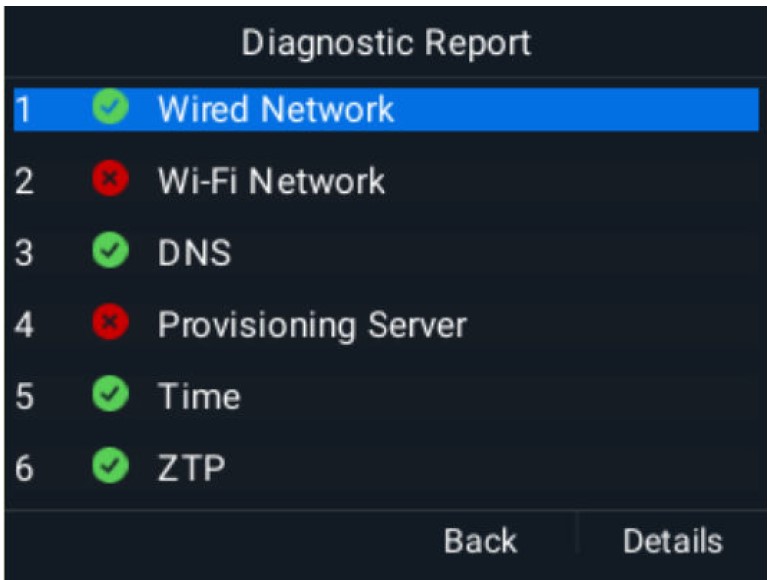
Test Phone Hardware
Test the phone’s hardware directly from the phone’s local interface.
Task
- Go to Settings > Diagnostics > Test Hardware.
- Choose from these tests:
- Audio Diagnostics: Test the speaker, microphone, handset, and a third-party headset.
- Keypad Diagnostics: Test the keypad response.
- Display Diagnostics: Test the LCD for faulty pixels.
- Brightness Diagnostics: Test the screen brightness.
- LED Diagnostics: Test the LEDs.
Troubleshooting Issues
Use the information in this section to troubleshoot common issues with your phone.
Speakerphone
If your speakerphone doesn’t work, your system administrator may have disabled it. If this is the case, a message displays after you press the speakerphone key informing you that Handsfree mode is disabled. In this case, use the handset or a headset to handle calls.
USB Port
If you attach a USB device to your phone, and the phone does not detect the attached USB device, your system administrator may have disabled the USB port on your phone.
In this case, you cannot attach a USB device to your phone to use the following features:
- Call recording
- Picture frame
- USB headset
Contact your system administrator for help enabling the USB port on your phone.
Bluetooth Headset Issues
If you encounter any issues using a Bluetooth headset, see the following table for possible solutions to common problems.
Common Bluetooth Headset Issues and Solutions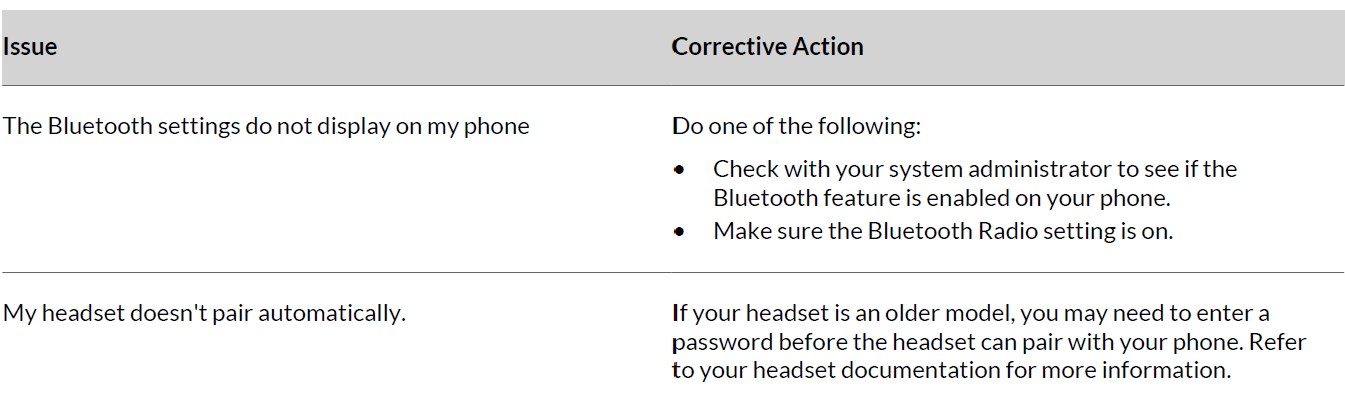
Recording Issues and Solutions
If you encounter any issues recording calls, see the following table for possible solutions to common problems.
Common Recording Issues and Solutions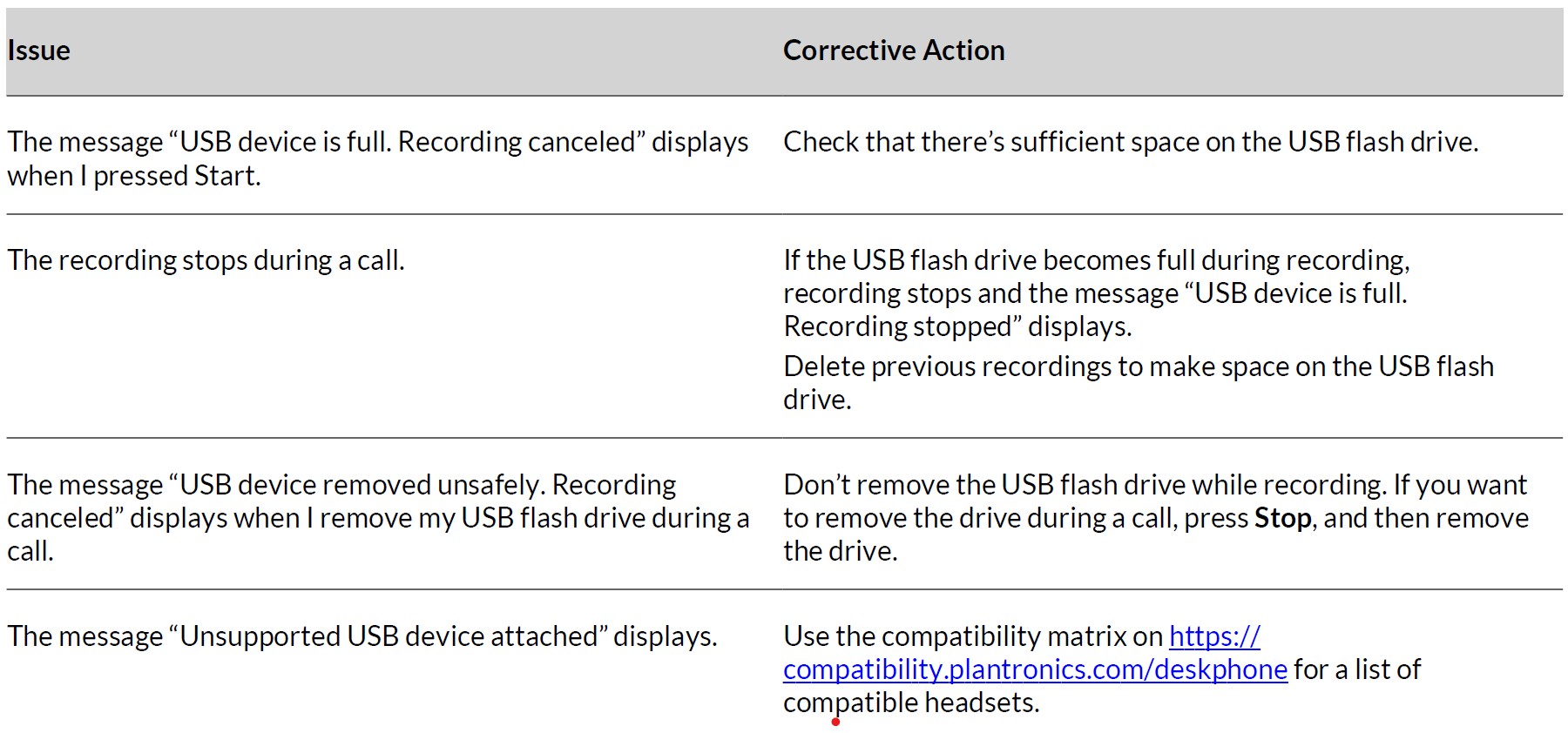
Support
NEED MORE HELP?
poly.com/support
Poly Worldwide Headquarters
345 Encinal Street
Santa Cruz, CA 95060
United States
© 2022 Poly. Bluetooth is a registered trademark of Bluetooth SIG, Inc. All trademarks are the property of their respective owners.
FAQS About Poly Edge E Series IP Desk Phones
What is an IP desk phone?
An IP desk phone is a communication device that uses the Internet Protocol (IP) to make and receive calls over an IP network, such as the Internet or a local intranet. It allows for voice communication, often with additional features like call forwarding, conferencing, and voicemail.
What are the key features of the Poly Edge E Series IP Desk Phones?
This will depend on the specific model of the Poly Edge E Series. Key features typically include high-definition audio quality, support for multiple lines and SIP accounts, programmable keys for quick access to functions, a color display, support for Power over Ethernet (PoE), and integration with various communication platforms.
How do I set up the Poly Edge E Series IP Desk Phone?
Poly typically provides a user manual or setup guide with each product. The setup process may involve connecting the phone to your network via Ethernet, configuring SIP accounts if necessary, and customizing settings according to your preferences.
Does the Poly Edge E Series support video calls?
Again, this depends on the specific model. While some IP desk phones support video calls, others may focus solely on voice communication. Refer to the product specifications for detailed information on the supported features.
Can I use the Poly Edge E Series with third-party communication platforms?
Poly IP desk phones often offer compatibility with a range of communication platforms, including popular ones like Microsoft Teams, Zoom, and Cisco Webex. Check the product specifications or Poly’s official website to see which platforms are supported.
What is the warranty period for the Poly Edge E Series IP Desk Phones?
Poly typically offers a limited warranty for their products. The exact duration and terms of the warranty may vary, so it’s important to check with Poly or the retailer for specific warranty details.
Are there optional accessories available for the Poly Edge E Series?
Poly may offer optional accessories such as expansion modules, headsets, and handset options for their IP desk phones. Refer to the product documentation or Poly’s website for a list of compatible accessories.
For more manuals for Poly, Visit Manualsdock
[embeddoc url=”https://manualsdock.com/wp-content/uploads/2023/07/Poly-Edge-E-Series-IP-Desk-Phones-User-Guide.pdf” download=”all”]


