
NETGEAR AC5300 Nighthawk X8 Tri-Band WiFi Router
About NETGEAR
With the newest, fastest networking technology, NETGEAR makes it simple for you to have the smartest home in the area. With the aid of our selection of simple-to-use gadgets, you can watch more movies online, stream them more frequently, stream practically anything without buffering on your tablet, check in on your house from your smartphone, and preserve and safeguard all of your family’s memories. Your home networking system will offer the speed, range, and performance you need, whenever you need it, from the most cutting-edge wireless internet connectivity to superior streaming and storage solutions. We at NETGEAR concentrate on anything related.
Hardware Setup
The Nighthawk X8 AC5300 Tri-Band WiFi Router is the next wave in WiFi with Tri-Band Quad Stream performance, Nighthawk delivers combined WiFi speeds of up to 5.3 Gbps. Four external active antennas combined with four internal antennas amplify and maximize the WiFi range. The X8’s powerful 1.4 GHz dual-core processor gives you a high-performance networking engine for faster connections.
Aggregate two of the Gigabit ports to double your wired speeds to network-attached storage. Quad-Stream with MU-MIMO support allows you to enjoy simultaneous streaming to your devices for speeds up to four times faster than traditional WiFi.This chapter contains the following sections:
- Unpack Your Router on page 9
- Front View on page 9
- USB Ports on the Right Panel on page 11
- Rear Panel on page 12
- Position Your Router on page 12
- Cable Your Router on page 13
- How Active Antennas Improve WiFi Performance on page 14
- Position the Active Antennas on page 15
For more information about the topics covered in this manual, visit the support website at http://support.netgear.com.
Unpack Your Router
Your package contains the Nighthawk X8 AC5300 Tri-Band WiFi Router, the power adapter, and a yellow Ethernet cable.
Front View

The status LEDs are located on the top of the router. Buttons are on the front, and the USB ports are on the right panel.
LED descriptions
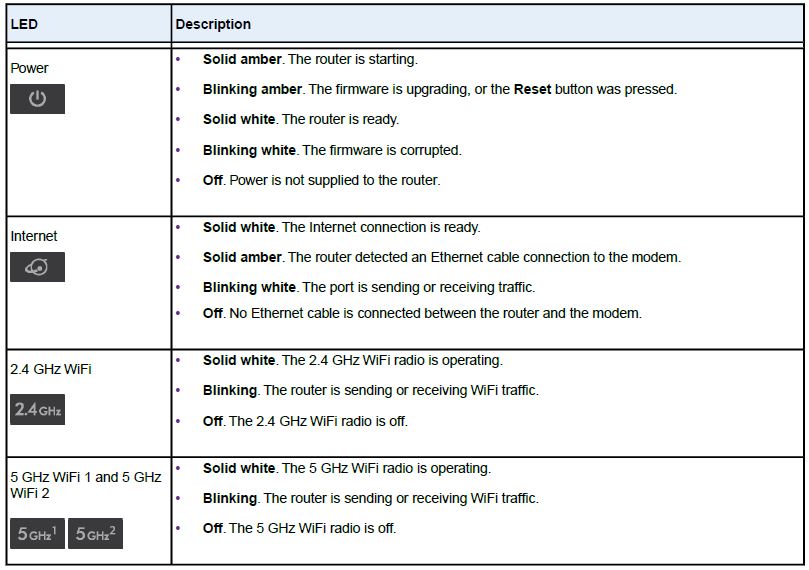
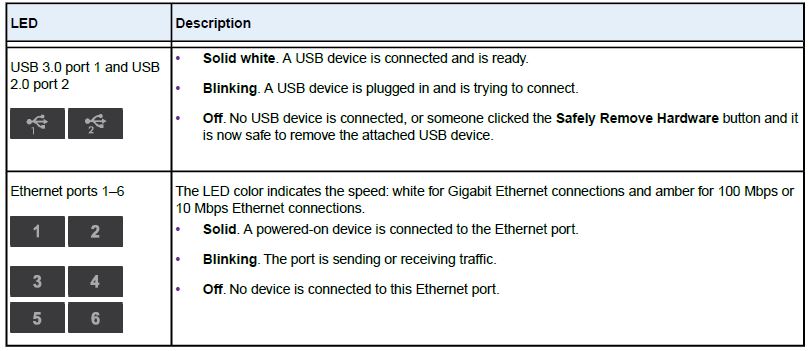
Front panel button descriptions
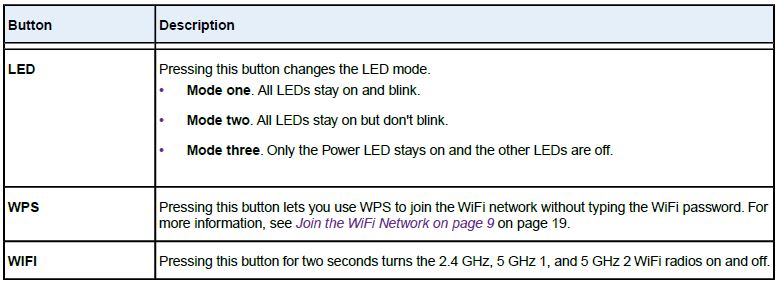
USB Ports on the Right Panel
Two USB ports are located on the right panel. To access the ports, open the USB port cover as shown.
Figure 3. A USB 3.0 port and a USB 2.0 port are located on the right
Rear Panel
The rear panel connections and buttons are shown in the following figure.
Position Your Router
The router lets you access your network anywhere within the operating range of your WiFi network. However, the operating distance or range of your WiFi connection can vary significantly depending on the physical placement of your router. For example, the thickness and number of walls the WiFi signal passes through can limit the range.
Additionally, other WiFi access points in and around your home might affect your router’s signal. WiFi access points are routers, repeaters, WiFi range extenders, and any other device that emits a WiFi signal for network access.
Position your router according to the following guidelines:
- Place your router near the center of the area where your computers and other devices operate, and within line of sight to your WiFi devices.
- Make sure that the router is within reach of an AC power outlet and near Ethernet cables for wired computers.
- Place the router in an elevated location, minimizing the number of walls and ceilings between the router and your other devices.
- Place the router away from electrical devices such as these:
- Ceiling fans
- Home security systems
- Microwaves
- Computers
- Based on a cordless phone
- 2.4 GHz cordless phone
- Place the router away from large metal surfaces, large glass surfaces, insulated walls, and items such as these:
- Solid metal door
- Aluminum studs
- Fish tanks
- Mirrors
- Brick
- Concrete
Cable Your Router
To cable your router:
- Unplug your modem’s power, leaving the modem connected to the wall jack for your Internet service. If your modem uses a battery backup, remove the battery.
- Plug in and turn on your modem. If your modem uses a battery backup, put the battery back in.
- Connect your modem to the Internet port of your router with the yellow Ethernet cable that came with your router.

- Connect the power adapter to your router and plug the power adapter into an outlet.
- Press the Power On/Off button on the rear panel of the router.
- To change the LED mode, press the LED button on the front panel. Pressing the LED button turns off blinking. Pressing the LED button again turns off all LEDs except the Power LED.
How Active Antennas Improve WiFi Performance
The growing number of WiFi devices in the home combined with the increasing demand for high-speed WiFi connectivity, places extraordinary demands on the WiFi infrastructure. To meet this demand, many WiFi routers now use external antennas and high-power amplifiers to maximize signal power and extend WiFi coverage throughout your home.
Increased signal power on the router is important, but effective WiFi connectivity requires two-way communication between the router and clients such as smartphones, tablets, and laptops. The client must acknowledge every WiFi data packet sent by the router; otherwise, the router resends the data packet. A strong signal from the router without a corresponding boost in signal from the client to the router does not provide you with the full benefit.
Mobile devices continue to get smaller while adding more features and reducing power consumption to extend battery life.
Since mobile device WiFi signal power and performance have not been improving, router technology has evolved to find ways to compensate and improve the client-to-router WiFi signal. One passive approach to addressing this problem is to add low noise amplifiers (LNA) on the router board to amplify the received signal. The router’s external antennas transmit the received WiFi signal to the router board. The issues with this approach are twofold. Transmitting the signal from the external antenna to the router board reduces the signal strength and quality of the Nighthawk X8 AC5300.
In addition, the router board injects noise from other components. The received signal deteriorates and noise is injected, which reduces the efficacy of the received transmission. Active antennas solve these problems. Active antennas move the powered amplification component (LNA) to the antenna itself instead of using the router board. This eliminates signal loss during transmission since the active antenna directly amplifies the received signal. In addition, since no noise from the router board components is present in the antenna, the amplified signal is cleaner.
The router receives a much cleaner and less noisy signal for amplification, significantly improving the received signal and providing a clean, powerful signal that extends WiFi coverage and performance. Active antennas help reduce the mismatch between the sent and the received signal by compensating for the relatively poor WiFi on the client side. This WiFi improvement is seen across all devices-new and old but helps mobile devices the most, which present the greatest connectivity challenges today.
Position the Active Antennas
The router’s four active antennas include a built-in receiver low noise amplifier (LNA), for high-speed WiFi connections and excellent range. Both the 2.4 GHz and the 5 GHz low band (WiFi Channels 36-48, and 52-64) use the active antennas. The 5 GHz high band (WiFi Channels 100-140, and 149-65) uses the passive antenna. The best position for the active antennas depends on the layout of your home or office. We recommend the following antenna positions:
- For a large single-story home (about 2,500 to 4,000 square feet in size), position all four antennas vertically and place the router on a table.

- For a multi-level home, position the two antennas in the center vertically, and position the other antennas at a 45-degree outward angle.
Connect to the Network and Access the Router
You can connect to the router’s WiFi networks or use a wired Ethernet connection. This chapter explains the ways you can connect and how to access the router and log in. The chapter contains the following sections:
- Connect to the Network on page 18
- Types of Logins on page 19
- Use a Web Browser to Access the Router on page 20
- Change the Language on page 21
- Access the Router With NETGEAR genie Apps on page 22
Connect to the Network
You can connect to the router’s network through a wired or WiFi connection. If you set up your computer to use a static IP address, change the settings so that it uses Dynamic Host Configuration Protocol (DHCP).
Wired Connection
You can connect your computer to the router using an Ethernet cable and join the router’s local area network (LAN). The router has six Ethernet ports. Ports 1 and 2 can be used as Ethernet LAN ports or as aggregation ports to connect to a NAS or Smart Switch that supports port aggregation (LACP).
To connect your computer to the router with an Ethernet cable:
- Make sure that the router is receiving power (its Power LED is lit).
- Connect an Ethernet cable to an Ethernet port on your computer.
- Connect the other end of the Ethernet cable Ethernet port 3 on the router.
Note
To get the fastest performance with port aggregation, for wired connections use Ethernet port 3 for the first computer, and use Ethernet ports 4, 5, or 6 for the second computer, which allows for speeds up to 2 Gbps with port aggregation. The maximum speed between ports 4, 5, and 6 is limited to 1 Gbps. Your computer connects to the local area network (LAN). A message might display on your computer screen to notify you that an Ethernet cable is connected.
WiFi Connection
To find and select the WiFi network:
- Make sure that the router is receiving power (its Power LED is lit).
- On your computer or WiFi device, find and select the WiFi network. The WiFi network name is on the router’s label.
- Join the WiFi network and enter the WiFi password. The password is on the router’s label. Your WiFi device connects to the WiFi network.
WiFi Connection Using WPS
You can connect to the router’s WiFi network with Wi-Fi Protected Setup (WPS) or you can find and select the WiFi network.
To use WPS to connect to the WiFi network:
- Make sure that the router is receiving power (its Power LED is lit).
- Check the WPS instructions for your computer or WiFi device.
- Press the WPS button on the router.
- Within two minutes, on your computer or WiFi device, press its WPS button or follow its instructions for WPS connections. Your computer or WiFi device connects to the WiFi network.
Label
The label on the router shows the login information, WiFi network name and network key (password), MAC address, and serial number.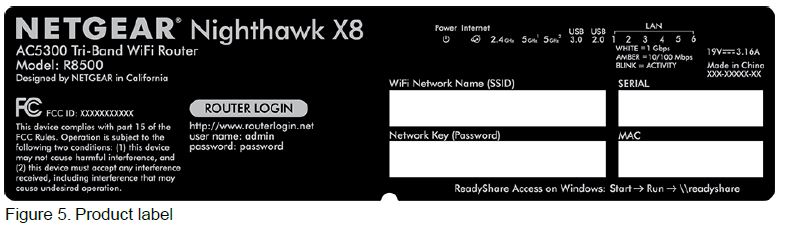
Types of Logins
Separate types of logins serve different purposes. It is important that you understand the difference so that you know which login to use and when. Several types of logins are associated with the router:
- ISP login. The login that your ISP gave you logs you into your Internet service. Your service provider gave you this login information in a letter or some other way. If you cannot find this login information, contact your service provider.
- WiFi network key or password. Your router is preset with a unique WiFi network name (SSID) and password for WiFi access. This information is on the router label.
- Router login. This logs you into the router interface from a web browser as admin.
Use a Web Browser to Access the Router
When you connect to the network (either with WiFi or with an Ethernet cable), you can use a web browser to access the router to view or change its settings. When you access the router, the software automatically checks to see if your router can connect to your Internet service.
Automatic Internet Setup
You can set up your router automatically, or you can use a web browser to access the router and set up your router manually. Before you start the setup process, get your ISP information and make sure that the computers and devices in the network are using the settings described here. When your Internet service starts, your Internet service provider (ISP) typically gives you all the information needed to connect to the Internet. For DSL service, you might need the following information to set up your router:
- The ISP configuration information for your DSL account
- ISP login name and password
- Fixed or static IP address setting (special deployment by ISP; this setting is rare)
If you cannot locate this information, ask your ISP to provide it. When your Internet connection is working, you no longer need to launch the ISP login program on your computer to access the Internet. When you start an Internet application, your router automatically logs you in. NETGEAR genie runs on any device with a web browser. Installation and basic setup take about 15 minutes to complete.
To automatically set up your router:
- Turn the router on by pressing the On/Off button.
- Make sure that your computer or WiFi device is connected to the router with an Ethernet cable (wired) or over WiFi with the preset security settings listed on the label.
Note: If you want to change the router’s WiFi settings, use a wired connection to avoid being disconnected when the new WiFi settings take effect. - 3. Launch a web browser. The page that displays depends on whether you accessed the router before:
- The first time you set up the Internet connection for your router, the browser goes to http://www.routerlogin.net, and the Configuring the Internet Connection page displays.
- If you already set up the Internet connection, enter http://www.routerlogin.net in the address field for your browser to start the installation process.
- Follow the onscreen instructions. The router connects to the Internet.
- If the browser does not display a router page, do the following:
- Make sure that the computer is connected to one of the LAN Ethernet ports or over WiFi to the router.
- Make sure that the router is receiving power and that its Power LED is lit.
- Close and reopen the browser or clear the browser cache.
- Browse to http://www.routerlogin.net.
- If the computer is set to a static or fixed IP address (this setting is uncommon), change it to obtain an IP address automatically from the router.
- If the router does not connect to the Internet, do the following:
- a. Review your settings. Make sure that you selected the correct options and typed everything correctly.
- b. Contact your ISP to verify that you are using the correct configuration information.
- c. Read Cannot Access the Internet on page 183. If problems persist, register your NETGEAR product and contact NETGEAR technical support.
Specify an Internet Connection That Uses a Login
To view or change the basic Internet setup:
- Launch a web browser from a computer or WiFi device that is connected to the network.
- Enter http://www.routerlogin.net. A login window opens.
- Enter the router username and password. The user name is admin. The default password is password. The username and password are case-sensitive. The BASIC Home page displays.
- Select Internet.
- Does your Internet connection require a login? setting, select the Yes radio button.
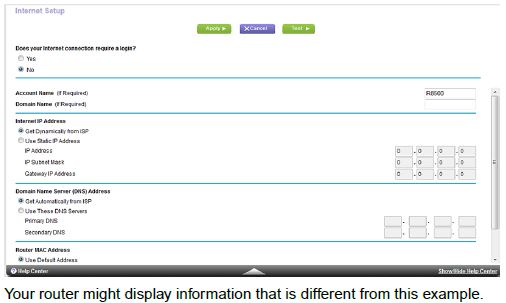
- From the Internet Service Provider menu, select the encapsulation method: PPPoE, L2TP, or PPTP.
- In the Login field, enter the login name that your ISP gave you. This login name is often an email address.
- In the Password field, type the password that you use to log in to your Internet service.
- If your ISP requires a service name, type it in the Service Name (if Required) field.
- From the Connection Mode menu, select Always On, Dial on Demand, or Manually Connect.
- To change the number of minutes until the Internet login times out, in the Idle Timeout (In minutes) field, type the number of minutes. This is how long the router keeps the Internet connection active when no one on the network is using the Internet connection. A value of 0 (zero) means never logging out.
- Select an Internet IP Address radio button:
- Get Dynamically from ISP. Your ISP uses DHCP to assign your IP address. Your ISP automatically assigns these addresses.
- Use Static IP Address. Enter the IP address, IP subnet mask, and the gateway IP address that your ISP assigned. The gateway is the ISP router to which your router connects.
- Select a Domain Name Server (DNS) Address radio button:
- Get Automatically from ISP. Your ISP uses DHCP to assign your DNS servers. Your ISP automatically assigns this address.
- Use These DNS Servers. If you know that your ISP requires specific servers, select this option. Enter the IP address of your ISP’s primary DNS server. If a secondary DNS server address is available, enter it also.
- Select a Router MAC Address radio button:
- Use Default Address. Use the default MAC address.
- Use Computer MAC Address. The router captures and uses the MAC address of the computer that you are now using. You must use the one computer that the ISP allows.
- Use This MAC Address. Enter the MAC address that you want to use.
- Click the Apply button. Your settings are saved.
- Click the Test button to test your Internet connection. If the NETGEAR website does not display within one minute, see Cannot Access the Internet on page 183.
Use Auto Config for an IPv6 Internet Connection
To set up an IPv6 Internet connection through autoconfiguration:
- Launch a web browser from a computer or WiFi device that is connected to the network.
- Enter http://www.routerlogin.net. A login window opens.
- Enter the router username and password. The user name is admin. The default password is password. The username and password are case-sensitive. The BASIC Home page displays.
- Select ADVANCED > Advanced Setup > IPv6. The IPv6 page displays.
- From the Internet Connection Type menu, select Auto Config.
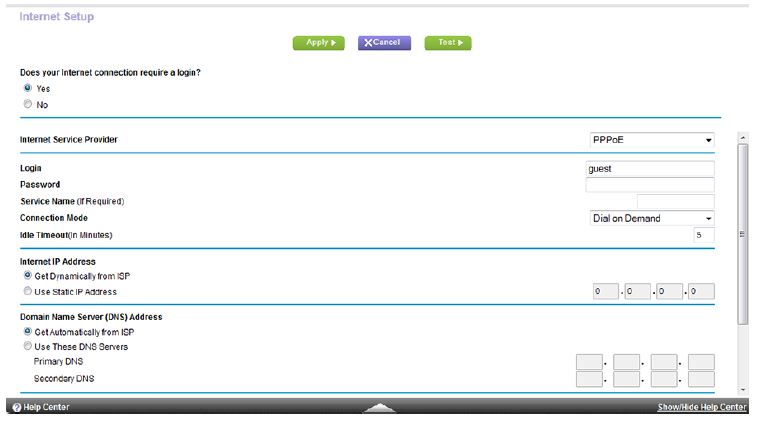
The router automatically detects the information in the following fields:
- Router’s IPv6 Address on WAN. This field shows the IPv6 address that is acquired for the router’s WAN (or Internet) interface. The number after the slash (/) is the length of the prefix, which is also indicated by the underline (_) under the IPv6 address. If no address is acquired, the field displays Not Available.
- Router’s IPv6 Address on LAN. This field shows the IPv6 address that is acquired for the router’s LAN interface. The number after the slash (/) is the length of the prefix, which is also indicated by the underline (_) under the IPv6 address. If no address is acquired, the field displays Not Available.
- (Optional) In the DHCP User Class (If Required) field, enter a hostname. Most people can leave this field blank, but if your ISP gave you a specific hostname, enter it here. (Optional) In the DHCP Domain Name (If Required) field, enter a domain name.
- You can type the domain name of your IPv6 ISP. Do not enter the domain name for the IPv4 ISP here. For example, if your ISP’s mail server is mail. xxx. my. zzz, type xxx. Y.zzz is the domain name. If your ISP provided a domain name, type it in this field. For example, Earthlink Cable might require a hostname of home, and Comcast sometimes supplies a domain name.
- Select an IP Address Assignment radio button:
- Use DHCP Server. This method passes more information to LAN devices but some IPv6 systems might not support the DHCPv6 client function.
- Auto Config. This is the default setting.
This setting specifies how the router assigns IPv6 addresses to the devices on your home network (the LAN).
- (Optional) Select the Use This Interface ID check box and specify the interface ID to be used for the IPv6 address of the router’s LAN interface. If you do not specify an ID here, the router generates one automatically from its MAC address.
- Click the Apply button. Your settings are saved.
Use Auto Detect for an IPv6 Internet Connection
To set up an IPv6 Internet connection through autodetection:
- Launch a web browser from a computer or WiFi device that is connected to the network.
- Enter http://www.routerlogin.net. A login window opens.
- Enter the router username and password. The user name is admin. The default password is password. The username and password are case-sensitive.
- Select ADVANCED > Advanced Setup > IPv6. The IPv6 page displays.
- From the Internet Connection Type menu, select Auto Detect.
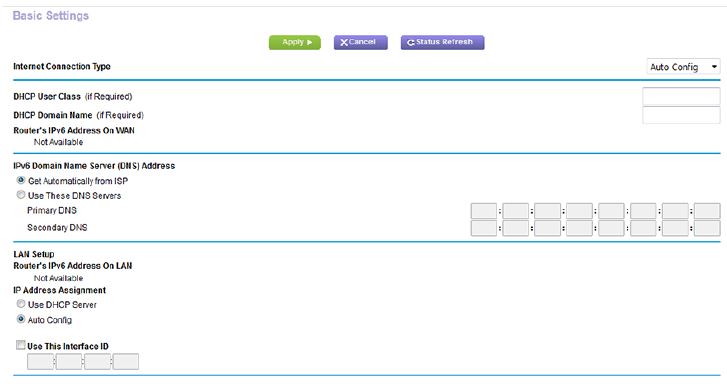
The router automatically detects the information in the following fields:
- Connection Type. This field indicates the connection type that is detected.
- Router’s IPv6 Address on WAN. This field shows the IPv6 address that is acquired for the router’s WAN (or Internet) interface. The number after the slash (/) is the length of the prefix, which is also indicated by the underline (_) under the IPv6 address. If no address is acquired, the field displays Not Available.
- Router’s IPv6 Address on LAN. This field shows the IPv6 address that is acquired for the router’s LAN interface. The number after the slash (/) is the length of the prefix, which is also indicated by the underline (_) under the IPv6 address. If no address is acquired, the field displays Not Available.
- Select an IP Address Assignment radio button:
- Use DHCP Server. This method passes more information to LAN devices but some IPv6 systems might not support the DHCPv6 client function.
- Auto Config. This is the default setting.
- (Optional) Select the Use This Interface ID check box and specify the interface ID to be used for the IPv6 address of the router’s LAN interface. If you do not specify an ID here, the router generates one automatically from its MAC address.
- Click the Apply button. Your settings are saved.
FAQS About NETGEAR AC5300 Nighthawk X8 Tri-Band WiFi Router
Q: What is the NETGEAR AC5300 Nighthawk X8 Tri-Band WiFi Router?
A: The NETGEAR AC5300 Nighthawk X8 Tri-Band WiFi Router is a high-performance router designed for advanced home and small office networks. It offers fast wireless speeds, advanced features, and excellent coverage to meet the demands of multiple devices and bandwidth-intensive applications.
Q: How many devices can the NETGEAR AC5300 Nighthawk X8 router support?
A: The NETGEAR AC5300 Nighthawk X8 router is designed to handle a high number of connected devices. It can support multiple devices simultaneously, making it suitable for busy households or small offices with a large number of devices, including smartphones, tablets, laptops, smart TVs, gaming consoles, and more.
Q: What is the range of the NETGEAR AC5300 Nighthawk X8 router?
A: The range of the NETGEAR AC5300 Nighthawk X8 router can vary depending on the environment and physical obstructions. However, it is designed to provide excellent coverage and range. With its six high-performance external antennas and advanced technologies like Beamforming+, it can provide strong and reliable Wi-Fi signals throughout a large home or office space.
Q: Does the NETGEAR AC5300 Nighthawk X8 router support parental controls?
A: Yes, the NETGEAR AC5300 Nighthawk X8 router supports robust parental controls. It allows you to create user profiles, set time limits, and filter content to ensure a safe and secure online environment for children. Parental controls can be easily managed through the router’s web interface or dedicated mobile app.
Q: Can I connect a USB storage device to the NETGEAR AC5300 Nighthawk X8 router?
A: Yes, the NETGEAR AC5300 Nighthawk X8 router features USB ports that allow you to connect external USB storage devices. With the ReadyCLOUD USB Access feature, you can securely access and share files stored on the connected USB drive from anywhere using an internet connection.
Q: Is the NETGEAR AC5300 Nighthawk X8 router easy to set up?
A: Yes, the NETGEAR AC5300 Nighthawk X8 router is designed for easy setup. It comes with a quick installation guide and a web-based setup wizard that provides step-by-step instructions for configuring the router. Additionally, NETGEAR offers a mobile app called Nighthawk App that simplifies the setup process and provides easy access to router settings and management.
Q: Does the NETGEAR AC5300 Nighthawk X8 router support IPv6?
A: Yes, the NETGEAR AC5300 Nighthawk X8 router supports IPv6 (Internet Protocol version 6). IPv6 is the latest version of the Internet Protocol, which offers several improvements over IPv4, such as increased address space and enhanced security features. The router is compatible with both IPv4 and IPv6 standards.
Q: Can I use the NETGEAR AC5300 Nighthawk X8 router with my existing modem?
A: Yes, the NETGEAR AC5300 Nighthawk X8 router can be used with any compatible modem or internet service. You can connect the router to your existing modem using an Ethernet cable, allowing it to provide wireless connectivity and advanced features to your network.
For more manuals by NETGEAR, Visit Manualsdock
NETGEAR Nighthawk X8 manual
[embeddoc url=”https://manualsdock.com/wp-content/uploads/2023/07/NETGEAR-AC5300-Nighthawk-X8-Tri-Band-WiFi-Router-User-Manual.pdf” download=”all”]


