
OKI 62442101 B731dn Monochrome Laser Printer
ABOUT OKI
OKI is a Japanese multinational corporation that specializes in the manufacturing and distribution of a wide range of products, including telecommunications equipment, printers, and information technology solutions. The company’s full name is Oki Electric Industry Co., Ltd., and it is commonly referred to as OKI.
Here are a few key points about OKI:
- History: OKI was founded in 1881 as a telecommunication equipment provider in Japan. Over the years, it expanded its product portfolio and became a prominent player in the global technology industry.
- Products and Services: OKI offers a diverse range of products and services across multiple sectors. Its main product lines include printers (laser printers, dot matrix printers, and multifunction printers), telecommunications systems (telephones, PBX systems), and information technology solutions (networking equipment, software solutions).
- Printer Technology: OKI is known for its innovative printer technology. It has developed unique LED print head technology that offers high-quality prints with improved energy efficiency and compact design.
- Global Presence: OKI operates globally, with subsidiaries and offices in various countries. It has a significant presence in North America, Europe, Asia-Pacific, and other regions, serving customers in both consumer and business markets.
- Business Solutions: OKI provides customized business solutions tailored to meet the specific needs of various industries, such as healthcare, retail, finance, and telecommunications. These solutions encompass document management, network infrastructure, and communications systems.
- Commitment to Sustainability: OKI is committed to sustainability and environmental responsibility. The company focuses on developing eco-friendly products, reducing carbon emissions, and promoting recycling and waste reduction.
Names of Components

|
No. |
Name |
|
1 |
Front cover |
|
2 |
Front cover open lever |
|
3 |
Operator panel |
|
4 |
Power switch |
|
5 |
Top cover |
|
6 |
MP Tray (Multipurpose tray) |
|
7 |
Tray 1 |
|
8 |
Air vents |

|
No. |
Name |
|
9 |
Print cartridge (B721/B731)/ Image Drum and Toner Cartridge (ES7131/MPS5501b) |
|
10 |
Fuser unit |
|
11 |
Duplex unit |

|
No. |
Name |
|
12 |
MP Tray (Multipurpose tray) |
|
13 |
Paper set cover |
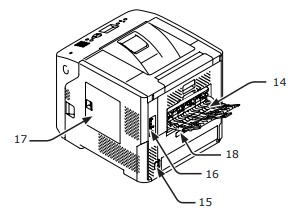
|
No. |
Name |
|
14 |
Faceup stacker |
|
15 |
AC power socket |
|
16 |
Interface part |
|
17 |
Access cover |
|
18 |
Parallel interface (Parallel installed model only) |
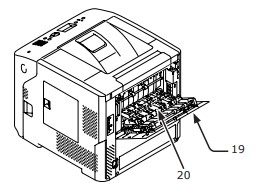
|
No. |
Name |
|
19 |
Rear cover |
|
20 |
Rear guide |

|
No. |
Name |
|
21 |
Network interface connection |
|
22 |
USB interface connection |
Operator Panel
This section explains the names and functions of components on the operator panel and how to enter text.
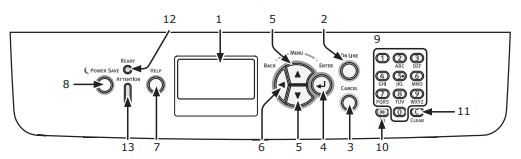
|
No. |
Name |
Function |
|
||
|
1 |
Display screen |
Displays operating instructions and the status of the printer. |
|||
|
2 |
<ON LINE> button |
Switches between on line and off line modes. |
|||
|
3 |
<CANCEL> button |
Cancels the current print immediately. |
|||
|
4 |
<ENTER> button |
Confirms the highlighted item. |
|||
|
5 |
< / > button |
● Displays the menu screen. ● Selects the menu or scrolls the screen. |
|||
|
6 |
<BACK> button |
Returns to the previous screen. |
|||
|
7 |
<HELP> button |
Displays the help screen. To close, press the <HELP> button, <BACK> button, or <CANCEL> button. |
|||
|
8 |
<POWER SAVE> button |
● Enters or exits the power saving mode. ● Exits the sleep mode. Lights up in green in power save mode and blinks in green in sleep mode. |
|||
|
9 |
Ten-key pad |
● Enters numbers. ● Enters alphabetical characters and symbols. A password can be entered only with the ten-key pad. |
|||
|
10 |
<Fn> key |
Displays the equipment setting menu screen with a shortcut function. |
|||
|
11 |
<CLEAR> key |
● Deletes a character when entering characters. ● Not available when entering an IP address. Retrieves the previous settings in other cases. |
|||
|
12 |
<READY> indicator |
Lights up in green in on line mode and turns off in off line mode. |
|||
|
13 |
<ATTENTION> indicator |
Lights up or blinks in orange when an error occurs in the device. |
|||
How to Use the Ten-Key Pad
Use to enter numbers and characters. Each time a numeric key is pressed, entered numbers or characters are changed cyclically in the following order:
- <1> 1
- <2> a ➞ b ➞ c ➞ 2 ➞ a
- <3> d ➞ e ➞ f ➞ 3 ➞ d
- <4> g ➞ h ➞ i ➞ 4 ➞ g
- <5> j ➞ k ➞ l ➞ 5 ➞ j
- <6> m ➞ n ➞ o ➞ 6 ➞ m
- <7> p ➞ q ➞ r ➞ s ➞ 7 ➞ p
- <8> t ➞ u ➞ v ➞ 8 ➞ t
- <9> w ➞ x ➞ y ➞ z ➞ 9 ➞ w
- <0> 0
How to Use the Key
Press numeric keys after pressing the key while the message “Ready To Print” is displayed on the display screen. The function menu corresponding to the number entered is displayed.
- Press the key.
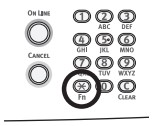
- Press the numeric keys (0–9) to display the desired function item and press the button.

- The setting screen of the selected function is displayed. Check or change the settings.

For the menu items to which no Function No. is assigned, refer to “Menu List” P.143.
Function Menu List
|
|
|
|
Function No. |
Function menu |
|
1 |
Print Secure Job (Encrypted Job) |
|
2 |
Print Secure Job (Stored Job) |
|
10 |
Paper Size (Tray 1) |
|
11 |
X Dimension (Tray 1) |
|
12 |
Y Dimension (Tray 1) |
|
13 |
Media Type (Tray 1) |
|
14 |
Media Weight (Tray 1) |
|
15 |
Legal Paper (Tray 1) |
|
16 |
Other Size (Tray 1) |
|
20 |
Paper Size (Tray 2) |
|
Function No. |
Function menu |
|
21 |
X Dimension (Tray 2) |
|
22 |
Y Dimension (Tray 2) |
|
23 |
Media Type (Tray 2) |
|
24 |
Media Weight (Tray 2) |
|
25 |
Legal Paper (Tray 2) |
|
26 |
Other Size (Tray 2) |
|
30 |
Paper Size (Tray 3) |
|
31 |
X Dimension (Tray 3) |
|
32 |
Y Dimension (Tray 3) |
|
33 |
Media Type (Tray 3) |
|
34 |
Media Weight (Tray 3) |
|
35 |
Legal Paper (Tray 3) |
|
36 |
Other Size (Tray 3) |
|
40 |
Paper Size (Tray 4) |
|
41 |
X Dimension (Tray 4) |
|
42 |
Y Dimension (Tray 4) |
|
43 |
Media Type (Tray 4) |
|
44 |
Media Weight (Tray 4) |
|
45 |
Legal Paper (Tray 4) |
|
46 |
Other Size (Tray 4) |
|
80 |
Paper Feed |
|
90 |
Paper Size (MP Tray) |
|
91 |
X Dimension (MP Tray) |
|
92 |
Y Dimension (MP Tray) |
|
93 |
Media Type (MP Tray) |
|
94 |
Media Weight (MP Tray) |
|
95 |
Tray Usage (MP Tray) |
|
100 |
Print Information (Configuration) |
|
101 |
Print Information (Network) |
|
102 |
Print Information (Usage Report) |
|
103 |
Print Information (Error Log) |
|
200 |
Power Save Time |
|
201 |
Sleep Time |
|
202 |
Auto Power Off Time |
|
210 |
Error Report |
|
220 |
Print Position Adjust (MPTray) |
|
221 |
Print Position Adjust (Tray1) |
|
222 |
Print Position Adjust (Tray2) |
|
223 |
Print Position Adjust (Tray3) |
|
224 |
Print Position Adjust (Tray4) |
|
230 |
Paper Black Setting |
|
231 |
Trans. Black Setting |
|
232 |
Darkness |
|
233 |
SMR Setting |
|
234 |
BG Setting |
|
235 |
Drum Cleaning |
|
237 |
Hex Dump |
Storing Paper
Store paper under the following conditions to maintain quality.
- Inside a cabinet or other dry and dark place
- On a flat surface
- Temperature: 20°C
- Humidity: 50% RH (relative humidity)
Do not store in the following locations: - Directly on the floor
- In direct sunlight
- Near the inside of an exterior wall
- On an uneven surface
- Where static electricity may be generated
- In places that are excessively hot or where temperature rapidly changes
- Near a copier, air conditioner, heater, or duct
- Do not unwrap the paper until you are ready to use the paper.
- Do not leave paper unwrapped for a long period. Doing so may result in paper handling and print quality issues.
- Depending on the media you use, usage conditions, and storing conditions, a decrease in paper quality, or curling of the paper may occur.
Constraints in Sleep Mode This section explains constraints during sleep mode. The printer may not enter sleep mode if an error is displayed. Printer Driver Utility Constraints When the printer goes into sleep mode, the following constraints apply to the printer driver and utility functions.

When the printer goes into sleep mode, press the button on the operator panel and check that the screen displays the message “Ready To Print.” If the message “Ready To Print” is displayed, the following constraints do not apply.
|
OS |
Software Name |
Constraints in Sleep Mode |
|
Windows |
Configuration Tool |
Cannot specify the network plug-in settings. |
|
Network Extension |
Cannot connect to the printer. |
|
|
Driver Installer |
If there is a connection with the network, you cannot automatically get printer option information when installing a driver. |
|
|
Mac OS X |
NIC setup tool |
Cannot search the printer or adjust settings. |
Network Function Constraints
In the sleep mode, the following constraints apply to network functions:
Cannot Enter the Sleep Mode
In the following cases, the printer cannot enter sleep mode:
- If IPSec is activated.
- If a TCP connection is being established.
- E.g.: If a connection is being established with Telnet or FTP.
- In the power save mode, the printer will go into sleep mode if the connection is broken after some time passes.
- If a USB connection is being established.
- If receiving e-mails is activated.
Memo - If you want to activate the sleep mode, please deactivate IPSec/receiving e-mail.
Preparations
- Check that the IP address, subnet mask, rooter address, etc, for the target Macintosh, are set correctly and it is connected to the network with the TCP/ IP.
- Download the PPD installer for MAC OS X of the PS printer to be connected from the OKI Data homepage, and unzip it. Then start the PPD installer to install the PPD on the Macintosh. If the PPD has been installed, this step is not required.
- Set the IP address, subnet mask, gateway address, etc. on a PS printer to be connected. Keep the power of the printer on for the printer being connected to the TCP/IP network.
Product Requirements
Product Requirements for Windows
- Windows 8
- Windows Server 2012
- Windows 7
- Windows Server 2008 R2
- Windows Vista
- Windows Server 2008
- Windows XP
- Windows Server 2003
Note
- This printer does not work with Windows 3.1/NT3.51/ NT4.0/Me/98/95/2000.
- Depending on the printer driver version, the description may be different.
Product Requirements for Macintosh
- Depending on the printer driver version, the description may be different.
- Mac OS X 10.4–10.8
Troubleshooting
When an Error Message is Displayed on the Display Screen
Check Any Message Displayed When paper is jammed inside the printer or when there are still sheets remaining in the printer even after the jammed paper is removed, an error message is displayed on the display screen and the indicator blinks. Press the button to display a remedy. Remove jammed paper according to the remedy displayed. Or remove the jammed paper, referring to the relevant pages described in the following list.
|
Message on the display screen |
Message displayed after the <HELP> button is pressed |
Refer- ence Page |
|
Error Code |
||
|
Open Cassette Paper Jam [TRAY] |
391, 392, 393, 394 |
|
|
Open Cover Paper Jam Front Cover |
372 |
|
|
Open Cover Paper Jam Front Cover |
380 |
|
|
Open Cover Paper Jam Front Cover |
390 |
|
|
Open Cover Paper Jam Top Cover |
381 |
|
|
Open Cover Paper Jam Top Cover |
382, 383, 385 |
|
|
Check Duplex Unit Paper Jam |
370, 371, 373 |
|
|
Check Paper Paper Multi Feed [TRAY] |
401 |
|
|
Open Cassette Paper Remain [TRAY] |
631, 632, 633, 634 |
|
|
Open Cover Paper Remain Front Cover |
637 |
|
|
Open Cover Paper Remain Top Cover |
638 |
|
|
Open Cover Paper Remain Top Cover |
639, 640 |
|
|
Check Duplex Unit Paper Remain |
641, 642 |
|
Maintenance
This chapter explains how to replace consumables and maintenance units, clean the printer, and move or transport the printer.
WARNING
- Do not throw the toner or toner cartridge into the fire. Doing so may cause toner splashes leading to burns.
- Do not keep the toner cartridge in places close to the fire. It may catch fire, which causes fire and burns.
- Do not vacuum spilled toner powder. If vacuuming, it may cause ignition due to the sparks from electric contacts. Toner’s spillage on the floor should be wiped off with wet clothes.
CAUTION
- There are high-temperature parts in the device. Do not touch the periphery of the label “Caution High Temperature”, which may cause burns.
- Keep the toner cartridge out of reach of young children. If young children swallow toner powder, follow the doctor’s directions immediately.
- If toner powder is inhaled, gargle with large amounts of water and move the person to the open area for fresh air. Follow the doctor’s direction if necessary.
- If the toner powder sticks to your skin like your hands, wash it with soap.
- If the toner gets into the eyes, flush with plenty of water immediately. Follow the doctor’s direction if necessary.
- If you swallow toner powder, take large amounts of water to weaken the toner. Follow the doctor’s direction if necessary.
- When handling a paper jam, or replacing the toner cartridge, make sure not to get your cloth and hands dirty. When toner powder stains on your cloth, wash with cold water. If you wash with hot water, the toner may be soaked into the cloth; it may be difficult to clean.
- Do not disassemble the toner cartridge. Toner powder may fly upward, and you may inhale the toner powder or may get your cloth and hands dirty.
- Keep a used toner cartridge in a bag so that the toner powder can not fly upward.
Basic Steps in Windows
These are the steps for displaying the printer driver setting window from the [Printer] / [Printers and Faxes] folder in Windows OS used for examples in this manual other than Windows 7.
Memo
- The steps for Windows Server 2008 R2 are the same as for Windows 7.
- For Windows 8 and Windows Server 2012, follow the procedures below to display the device and printer. Select [Desktop], [Charm](displayed by moving the mouse cursor to the top-right corner of the screen or by clicking the right of the screen), [Setup], [Control Panel], and [View devices and printers]. The steps from the device and printer are the same as for Windows 7.
- If you have multiple printer drivers installed, the icons for each driver are displayed in the [Printer] / [Printers and Faxes]
folder. Please follow the below steps using the drivers you want to set/check. Please follow the below steps using the printer
drivers you want to set/check.
Displays the Property Screen
- For Windows Vista/Windows Server 2008
- Click [Start], and select [Control Panel] > [Printer].
- Right-click on the printer icon, and select [Properties].
- For Windows XP/Windows Server 2003
- Click [Start], and select [Printers and Faxes].
- Right-click on the printer icon, and select [Properties].
displays the Printer Setting Screen
- For Windows Vista/Windows Server 2008
- Click [Start], and select [Control Panel] > [Printer].
- Right-click on the printer icon, and select [Printing preferences].
- For Windows XP/Windows Server 2003
- Click [Start], and select [Printers and Faxes].
- Right-click on the printer icon, and select [Printing preferences].
Specifications
|
Model |
Model Number |
|
B721, B731, ES7131, MPS5501b |
N22300A, N22300B |
|
B721, B731, ES7131, MPS5501b |
N22301A, N22301B |
General Specifications
|
|
B721 |
B731/ES7131/MPS5501b |
|
|
CPU |
PPC464FP |
||
|
Memory |
Resident |
256 MB |
|
|
Option |
512 MB |
||
|
Flash RAM |
NAND : 64 MB NOR : 2 MB Serial NOR : 512 KB |
||
|
Storage Device |
Hard disk ● Optional 160 GB |
||
|
Weight |
B721/B731 : 26.6 Kg (including consumables) ES7131/MPS5501b : 27.2 Kg (including consumables) |
||
|
Dimensions |
435(W) x 498(D) x 410(H) mm |
||
|
Power supply |
N22300A, N22301A : 110 – 127 V AC ±10% N22300B, N22301B : 220 – 240 V AC ±10% |
||
|
Power consumption |
Typical operation |
800 W |
850 W |
|
Idle |
95 W |
||
|
Peak |
1400 W |
||
|
Sleep mode |
N22300A/B : 1.5 W N22301A/B : 3.9 W |
||
|
Power save mode |
N22300A/B : 20 W N22301A/B : 22 W |
||
|
Off mode |
N22300A, N22301A : less than 0.4 W N22300B, N22301B : less than 0.45 W |
||
|
Interface |
USB 2.0 (Hi-Speed), Ethernet 10BASE-T/100BASE-TX/1000BASE-T, IEEE802.11 b/g/n Wireless LAN (Wireless Model (N22301A/B) only), IEEE1284 (Parallel installed Model only) |
||
|
Display |
Graphics panel 60(W) x 32.6(H) mm, 128 x 64 dots |
||
|
Supported OS |
● Windows 8, Windows 7, Windows Vista, Windows Server 2012, Windows Server 2008 R2, Windows Server 2008, Windows XP, Windows Server 2003 ● Mac OS X 10.4-10.8 |
||
Printing Specifications
|
|
B721 |
B731/ES7131/MPS5501b |
|
|
Printing method |
Dry electrophotographic recording method with LED (Light-emitting diode) |
||
|
Emulation language |
PCL5e, PCLXL, PostScript3, PDF (ISO3200-1: 2008, Extension Level8), XPS, SIDM (IBM-PPR, EPSON-FX) |
||
|
Resident fonts |
PCL: 87 european fonts PS: 136 european fonts |
||
|
Resolution |
1200 x 1200 dpi, 600 x 600 dpi |
||
|
Color |
Black |
||
|
Print speed (A4) |
Simplex: A4: 47 ppm, Letter: 49 ppm |
Simplex: A4: 52 ppm, Letter: 55 ppm |
|
|
Paper size |
Tray 1 |
Legal 13/13.5/14, letter, executive, statement, A4, A5, B5, custom size, 16K (197 x 273 mm, 195 x 270 mm, 184 x 260 mm), envelope (Com-9, Com-10) |
|
|
Tray 2/3/4 (Option) |
Legal 13/13.5/14, letter, executive, statement, A4, A5, B5, custom size, 16K (197 x 273 mm, 195 x 270 mm, 184 x 260 mm), envelope (Com-10) |
||
|
MP Tray |
Legal 13/13.5/14, letter, executive, statement, A4, A5, B5, B6, C5, C6, DL, Monarch, index card (3 x 5 inch), custom size, 16K (197 x 273 mm, 195 x 270 mm, 184 x 260 mm), photo size (4 x 6 inch/5 x 7 inch), banner up to 52 inch, |
||
|
Duplex Printing |
Legal 13/13.5/14, letter, executive, statement, A4, B5, 16K (197 x 273 mm, 195 x 270 mm, 184 x 260 mm), custom size (148 – 216 mm (W) x 210 – 356 mm (L)) |
||
|
Custom size |
● Tray 1, Tray 2/3/4 (option) 148 – 216 mm (W), 210 – 356 mm (L) (5.8 – 8.5 inches (W), 8.3 – 14.0 inches (L)) ● MP Tray 76.2 – 216 mm (W), 127 – 1321 mm (L) (3.0 – 8.5 inches (W), 5 -52 inches (L)) |
||
|
Media type |
Plain paper (64 g/m2 – 253 g/m2), envelopes, label. |
||
|
Feeding method |
Automatic feeding from the tray 1, MP Tray and additional tray unit (optional), Manual feeding from MP Tray |
||
|
Paper loading capacity |
● Tray 1 530 sheets of Standard paper /80 g/m2, total thickness 53 mm or lower. ● MP Tray 100 sheets of Standard paper /80 g/m2 and total thickness 10 mm or lower, 20 envelopes/ weight of 85 g/m2. ● Additional tray unit (optional) 530 sheets of Standard paper /80 g/m2, total thickness 53 mm or lower. |
||
|
Output method |
Face up/Face down |
||
|
Paper output capacity |
● Face up 100 sheets (80 g/m2), 20 sheets (envelopes) ● Face down 500 sheets (80 g/m2) |
||
|
Print guaranteed area |
6.35 mm or more from the paper edge (not applicable to special media such as envelopes) |
||
|
Print precision |
Print beginning:± 2 mm, paper skew:± 1 mm/100 mm, image expansion:± 1 mm/100 mm (80 g/m2) |
||
|
Warm-up time |
● From power on 25 seconds (at room temperature 25°C, input voltage 120VAC (N22300A) / 230VAC (N22300B)) 60 seconds (at room temperature 25°C, input voltage 120VAC (N22301A) / 230VAC (N22301B)) ● From power save mode 19 seconds (at room temperature 25°C, input voltage 120VAC (N22300A, N22301A) / 230VAC (N22300B, N22301B)) |
||
|
Operating environment |
● When in operation 10 – 32°C / Relative Humidity of 20 – 80% (maximum wet bulb temperature of 25°C, maximum dry bulb temperature of 2°C) ● When not in operation 0 – 43°C / Relative Humidity of 10 – 90% (maximum wet bulb temperature of 26.8°C, maximum dry bulb temperature of 2°C) |
||
|
|
B721 |
B731/ES7131/MPS5501b |
|
Conditions for the guarantee of print quality |
● Operating Range Temperature 10°C, humidity 20 to 80% RH Temperature 32°C, humidity 20 to 60% RH Humidity 20% RH, temperature 10 to 32°C Humidity 80% RH, temperature 10 to 27°C |
|
Network Specifications
|
|
B721 |
B731/ES7131/MPS5501b |
|
Interface |
Ethernet 10BASE-T/100BASE-TX/1000 BASE-T, IEEE 802.11 b/g/n Wireless LAN (Wireless Model (N22301A/B) only) |
|
|
Protocol |
TCP/IPv4, TCP/IPv6, SMTP, HTTP, SNMPv1/v3, DHCP, DNS, LPR, Port9100, BOOTP, ARP, FTP, Bonjour (Rendezvous), Web Services Discovery (WSD) |
|
|
Supported browsers |
Microsoft IE 6.0 or later, Safari 3 or later, Firefox 3.0 or later |
|
Wireless LAN Specifications (Wireless LAN Model N22301A/B only)
|
|
B721 |
B731/ES7131/MPS5501b |
|
Wireless LAN adapter |
OkiLAN520w |
|
|
Wireless LAN standard |
IEEE 802.11 b/g/n conformity (2.4 GHz) |
|
|
Transfer rate |
IEEE 802.11n: Max 150 Mbps IEEE 802.11g: Max 54 Mbps IEEE 802.11b: Max 11 Mbps |
|
|
Antenna system |
Built-in Antenna 1T1R |
|
|
LAN protocol |
TCP/IP (IPv6/IPv4) |
|
|
Security |
WEP(128/64bit), WPA, WPA2, IEEE802.1x wireless securities. |
|
FAQS OKI 62442101 B731dn Monochrome Laser Printer
Q: What is the OKI 62442101 B731dn Monochrome Laser Printer?
A: The OKI 62442101 B731dn is a monochrome laser printer manufactured by OKI, a leading printer and imaging solutions company. It is designed specifically for high-volume printing in office environments.
Q: What is the print resolution of the OKI 62442101 B731dn Monochrome Laser Printer?
A: The OKI 62442101 B731dn has a print resolution of up to 1200 x 1200 dots per inch (dpi), which ensures sharp and clear text and graphics.
Q: What paper sizes and types does the OKI 62442101 B731dn Monochrome Laser Printer support?
A: The OKI 62442101 B731dn supports a wide range of paper sizes, including A4, A5, A6, B5, B6, Letter, Legal, and more. It can handle various paper types such as plain paper, envelopes, labels, and cardstock.
Q: Does the OKI 62442101 B731dn Monochrome Laser Printer have any security features?
A: Yes, the OKI 62442101 B731dn provides security features to protect sensitive information. It includes features like secure printing, which requires a PIN code to release print jobs, and data encryption to safeguard data transmitted over the network.
Q: Is the OKI 62442101 B731dn compatible with different operating systems?
A: Yes, the OKI 62442101 B731dn is compatible with various operating systems, including Windows, macOS, and Linux. It has drivers and software available for download from the OKI website to ensure compatibility.
Q: What is the duty cycle of the OKI 62442101 B731dn Monochrome Laser Printer?
A: The OKI 62442101 B731dn has a monthly duty cycle of up to 250,000 pages. This indicates the maximum number of pages it can reliably handle in a month without experiencing issues.
Q: Does the OKI 62442101 B731dn support mobile printing?
A: Yes, the OKI 62442101 B731dn supports mobile printing. It is compatible with OKI Mobile Print, a free app available for iOS and Android devices, which allows users to print directly from their mobile devices.
Q: Does the OKI 62442101 B731dn come with a warranty?
A: Yes, the OKI 62442101 B731dn typically comes with a standard manufacturer’s warranty. The length and terms of the warranty may vary depending on the region and seller, so it’s best to check with the retailer or OKI directly for specific warranty details.
Q: Are toner cartridges included with the OKI 62442101 B731dn printer?
A: The OKI 62442101 B731dn usually comes with starter toner cartridges, which have a limited page yield. When those cartridges are depleted, you will need to purchase replacement toner cartridges separately.
For more manuals for OKI, Visit Manualsdock
[embeddoc url=”https://manualsdock.com/wp-content/uploads/2023/07/OKI-62442101-B731dn-Monochrome-Laser-Printer.pdf” download=”all”]


