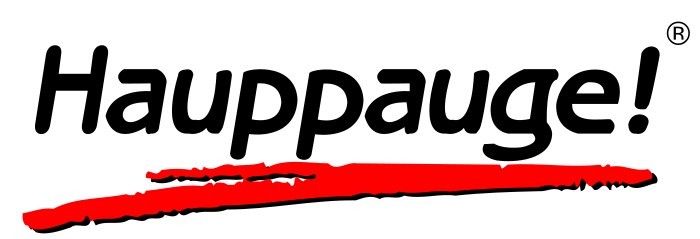
Hauppauge 1512 HD-PVR 2 High Definition Personal Video Recorder
About Hauppauge
Hauppauge is a technology company based in the United States that specializes in the design and development of multimedia products. The company was founded in 1992 and is headquartered in Hauppauge, New York, which is where it derives its name from.
Hauppauge is widely recognized for its expertise in video capture, TV tuners, and digital media products. One of its flagship product lines is TV tuners, which allow users to watch, pause, and record live television on their computers. These TV tuners are often used in conjunction with Hauppauge’s WinTV software, which provides a user-friendly interface for controlling the TV tuner and accessing various features.
Overview
The Hauppauge HD PVR 2 models 1512, 1514, and 1507 record video in HD from a cable or satellite set-top box, PC, or video game console. There are two video recording applications
which comes with HD PVR 2:
- WinTV v8 is used to schedule TV recordings from a set-top box. You can also use WinTV v8 to watch HD TV in a window or full screen on your PC.
- Hauppauge Capture was designed to record video from game consoles and has a convenient one-click upload to YouTube plus includes Hauppauge’s StreamEez to stream on Twitch and YouTube.
The software which comes with HD PVR 2 only runs on Windows PCs, but there are third-party applications that run on the Mac. Please see our website for more information.
HD PVR 2 recordings are made onto a computer’s hard drive in a compressed H.264 format. It records from HDMI or Component Video (also called YPrPb). You can also record S-Video or composite video using an optional A/V cable (you can purchase this on the Hauppauge Webstore). It will record at 1080p30, 720p, or 480p at data rates from 1Mbit/sec up to 13.5Mbit/sec.
Note: if you are recording from a cable or satellite box, it is recommended that you use Component Video. Many cable and satellite set-top boxes (though not all) do not allow recording from the HDMI port.
Audio can be supplied to the HD PVR 2 from stereo audio connectors on the Hauppauge AV cable, optical audio cable, or HDMI. Audio can be recorded through HDMI and optical audio as surround sound (AC3) if your video source includes surround sound audio.
There are two types of HD PVR 2 record formats:
TS: This is a native H.264 format used by WinTV v8 and Hauppauge Capture. TS files are often used to burn Blu-ray discs. The TS files recorded with the HD PVR 2 can be edited with Sony Vegas (all versions).
MP4: this is similar to the TS file but has an index at the beginning of the file. In the Edit tab of Hauppauge Capture, click ‘Export to MP4’ to create an MP4 file without losing video quality.
Installing the HD PVR 2
- Step 1: Boot into Windows on your PC HD PVR 2 works with laptops or desktop PCs with Windows 10, 8, and 7.
Step 2: Plug the power supply and USB cable into HD PVR 2 After your PC has booted to Windows, plug the supplied Power Supply into the Power input on HD PVR 2. The power supply is 6V @ 1.66A.
Note: you will not see video on your PC screen or on your TV set until you install the Hauppauge Capture application.
USB connection: Plug one end of the supplied USB cable into the HD PVR 2’s USB cable connector. Plug the other end into your PC’s USB 2.0 and USB 3.0 ports.
- Step 3: Connect the HD PVR 2 audio and video cables
- Component Video connection (also called YPrPb or YCrCb) If you are using a cable or satellite set top box, you can use Component video to record (HDMI might or might not be able to record, depending upon your TV provider). The Component Video cable set (supplied) has Red/Green/Blue video and White/Red audio connectors at the end. Plug these colored cables into the corresponding Green/Blue/Red (video) and White/Red (audio) RCA connectors of the Hauppauge A/V adapter. Plug the Hauppauge A/V adapter into the AV In connector on the back of the HD PVR 2. Plug the other end of the Component Video cable set into the YPrPb or Component video output of your set-top box (Red/Green/Blue connectors). Now connect the Red and White audio connectors.
- HDMI connection Connect your PC or game console to HD PVR 2 using HDMI. Plug the HDMI cable (supplied) into the HDMI out of your PC’s graphics card or your game console into the HDMI in on the HD PVR 2.
Note: when recording from a PC system, the graphics mode must be set to 1080p, 720p or 480p at 50 or 60Hz. Please see this page for setting up the video and audio on a PC gaming system: www.hauppauge.com/pcsetup
- Step 4: Install the HD PVR 2 Windows driver and applications There are two applications provided with the HD PVR 2: Hauppauge Capture and WinTV v8.
- Hauppauge Capture is used to record, trim, upload and stream your HD video.
- WinTV v8 allows you to watch HD video in a window (or full screen) on your PC screen.
- You can also record a video manually or set up a scheduled automatic recording in high definition from a cable or satellite TV box. For more information, please see the
- Hauppauge HD PVR 2 support page: http://www.hauppauge.com/pages/support/support_hdpvr2.html
Download and install Hauppauge Capture
You can find Hauppauge Capture at: www.hauppauge.com/capture Hauppauge Capture is normally downloaded to your Downloads directory. It will be called hauppaugecapture_1_1_zzzzz.exe where zzzzz is the version number. Run this file to start the installation.
Download and install the WinTV v8 application
The WinTV v8 application includes a TV scheduler that allows you to record TV programs from a cable or satellite set-top box.
You will need the WinTV v8 Activation Code during the installation. You should find this code printed on the Activation Code insert card inside the HD PVR 2 model 1512 box. Once complete, you will be asked to restart. Please do so. Using WinTV v8 to watch and record TV programs from your set-top box
Please go to our Internet website for instructions on the setup and use of the WinTV v8 application: www.hauppauge.com/wintv8
Using Hauppauge Capture
After restarting your PC, you will see the Hauppauge Capture icon on your Windows desktop. Click this icon to start Hauppauge Capture.
For more information on Hauppauge Capture, how-to videos, and the latest version of Hauppauge Capture, please look here: www.hauppauge.com/capture
Using Hauppauge Capture
After restarting your PC, you will see the Hauppauge Capture icon on your Windows desktop. Click this icon to start Hauppauge Capture. For more information on Hauppauge Capture,

how-to videos and the latest version of Hauppauge Capture, please look here: www.hauppauge.com/capture
Capture tab
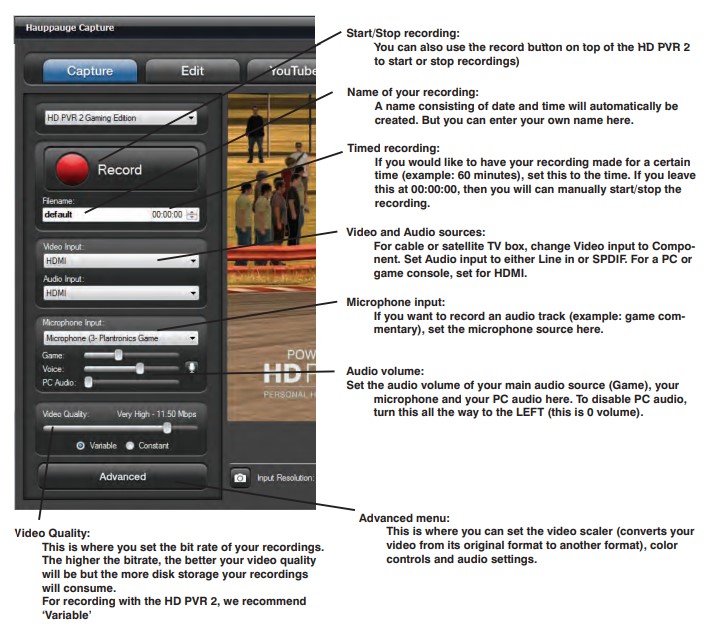
Edit tab
The Edit tab uses a fast cut and trim, which is very fast and preserves the video quality of your recording.

YouTube tab
YouTube allows you to enter your YouTube credentials and quickly upload your video recordings to your YouTube channel.

StreamEez tab
Live stream with your logos and microphone commentary on Twitch and YouTube.
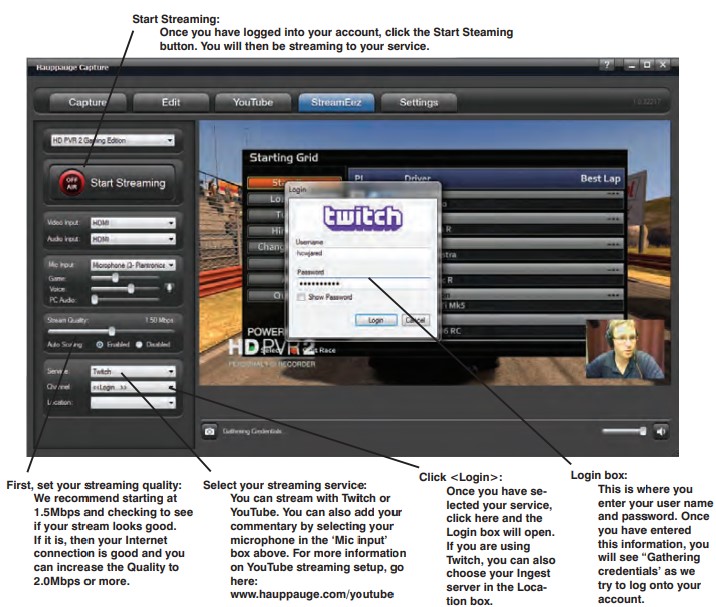
Troubleshooting
What do the lights on front of HD PVR 2 mean?
- Blue light: When HD PVR 2 is powered on and the Windows driver is running, the blue light is on. If the blue light is blinking, the HD PVR 2 is not ‘seen’ by your PC. Check the USB cable!
- Yellow light is on after you start Hauppauge Capture: this is good and means HD PVR 2 detects video and you are ready to record. If you do not have a yellow light, then your video source is not being ‘seen’ by the HD PVR 2. If you are recording from a PC gaming system, make sure your graphics card is set to 1080p60 or 720p and the refresh rate is 60Hz. Otherwise, make sure you have set the correct Video and Audio Input.
- Blue record ring: indicates that HD PVR 2 is recording or streaming video.
- Red light: this means the video encoder inside HD PVR 2 cannot send data to your PC. There are a number of reasons this could happen. If your PC is running slowly and cannot get data from HD PVR 2 quickly enough, the red light might go on for a few seconds until the PC can accept data. Change to another USB port on your PC, then power down HD PVR 2, wait a few seconds and power up again. If you continue to see the Red light while recording and have checked your cabling, contact Hauppauge technical support.
No video in the Hauppauge Capture preview window:
- Step 1: Make sure HD PVR 2 is listed in the Capture tab. If not, then please check your USB cables and make sure the blue light is on on the front of HD PVR 2. If you cannot see HD PVR 2 listed, reinstall Hauppauge Capture. Power cycle the HD PVR 2 and reboot your PC after reinstalling the drivers.
Step 2: Check the video mode of your console. It must be set at either 1080p60 or 720p.
If you are using a PC game system, check our website at: www.hauppauge.com/pcsetup
Step 3: Check your cables. Remove each cable and make sure it’s firmly reseated into each device you are using. If using HDMI cables, try swapping the HDMI cables. - Step 4: Check the Video input setting. If the Video input setting is wrong, you will get a black preview window. Set Video input to Component video for a cable or satellite box and HDMI for all other devices. Is the yellow light on on the front of HD PVR 2? If the yellow light is not on, then either you have the wrong Video input source set or your game console is not turned on.
- Step 5: If using HDMI, verify your source device does not use HDCP copy protection. If your video source has HDCP copy protection, you will see a black screen.
- Step 6: If the yellow light is on the front of HD PVR 2 and you still see a black preview window, try recording some video. If you can successfully playback a recording but you cannot see live video in the Preview window, enable hardware acceleration (select “hardware acceleration” in the Settings menu in Hauppauge Capture) If capture fails, it is likely something is wrong with the video input to HD PVR 2. This could be a broken or loose video cable or you plugged the cables into the wrong connector.
Pass through video problems
No video on my TV set
Open Hauppauge Capture and verify the correct Video input is selected. Video and audio input must be set initially for passthrough to work (if you power cycle the HD PVR 2, it may revert to its default setting and will need to be set again). Also, check the video mode on your PS3 or Xbox 360. The video mode should be 1080p or 720p.
No video on my TV set but I can see video in the Capture tab
Check that the HDMI cable from the HD PVR 2 (HDMI out) is connected to your TV monitor and the TV is set to the correct HDMI port if multiple are available on yourTV. Try changing the output resolution from your game console. Some TV monitors may not support all HDMI output resolutions.
Wrong colors with Component Video
Check the Component video cable: unplug and replug the Red, Green and Blue video cables.
FAQs About Hauppauge 1512 HD-PVR 2 High Definition Personal Video Recorder
What is the Hauppauge 1512 HD-PVR 2 High Definition Personal Video Recorder?
The Hauppauge 1512 HD-PVR 2 is a personal video recorder (PVR) device designed to capture high-definition video from various sources such as cable or satellite TV, game consoles, and other video devices. It allows you to record your favorite TV shows, gameplay sessions, or other video content directly to your computer’s hard drive.
What video sources can I connect to the Hauppauge 1512 HD-PVR 2?
The HD-PVR 2 supports various video sources, including cable or satellite TV set-top boxes, gaming consoles (such as PlayStation and Xbox), Blu-ray players, and other HDMI or component video devices. It allows you to connect and record from these sources using the provided cables and connections.
What computer requirements are needed to use the Hauppauge 1512 HD-PVR 2?
The HD-PVR 2 is compatible with both Windows and Mac operating systems. The specific computer requirements may vary depending on the software version used, but generally, you will need a computer with a USB 2.0 port, a dual-core processor (or higher), a minimum of 2 GB RAM, and an available hard drive space for storing recorded videos.
What software is included with the Hauppauge 1512 HD-PVR 2?
The HD-PVR 2 comes with the Hauppauge Capture software, which allows you to record, edit, and share your captured videos. The software provides features like video trimming, adding audio commentary, and uploading videos to popular sharing platforms. You may also have the option to use third-party video editing software of your choice, depending on your preferences.
Can I stream live video using the Hauppauge 1512 HD-PVR 2?
Yes, the HD-PVR 2 supports live video streaming. It allows you to stream your recorded videos or live gameplay sessions to popular streaming platforms like Twitch, YouTube, and Ustream. You can use the Hauppauge Capture software or compatible third-party streaming software to configure and initiate the live streaming process.
Is the Hauppauge 1512 HD-PVR 2 compatible with game consoles like PlayStation and Xbox?
Yes, the HD-PVR 2 is compatible with game consoles such as PlayStation and Xbox. You can connect your console to the HD-PVR 2 using the provided component video or HDMI cables, allowing you to record and capture your gameplay footage in high-definition.
Can I record surround sound audio using the Hauppauge 1512 HD-PVR 2?
Yes, the HD-PVR 2 supports recording of surround sound audio. It features an optical audio input, which allows you to connect your audio source to capture multi-channel audio, including Dolby Digital and DTS formats. This is especially useful for capturing game audio or audio from movies or TV shows with surround soundtracks.
Does the Hauppauge 1512 HD-PVR 2 have built-in storage for recorded videos?
No
Does the Hauppauge 1512 HD-PVR 2 have built-in storage for recorded videos?
No, the HD-PVR 2 does not have built-in storage. It is designed to connect to your computer via USB, and the recorded videos are stored directly on your computer’s hard drive or the storage device you choose. The device acts as a bridge between your video source and your computer, allowing you to capture and save the video content to your preferred storage location.
What types of video formats does the Hauppauge 1512 HD-PVR 2 support?
The HD-PVR 2 supports a variety of video formats, including H.264 AVCHD, AVI, and MP4. These formats are commonly used for high-definition video recording and are compatible with popular video playback software and platforms.
[embeddoc url=”https://manualsdock.com/wp-content/uploads/2023/06/Hauppauge-1512-HD-PVR-2-High-Definition-Personal-Video-Recorder.pdf” download=”all”]


