
DualShock 4 Wireless Controller for PlayStation 4
About PlayStation
PlayStation is a video game console brand owned and produced by Sony Interactive Entertainment (SIE). The first PlayStation console was released in 1994, and since then, Sony has released several more versions of the console, including the PlayStation 2, PlayStation 3, PlayStation 4, and PlayStation 5.
PlayStation consoles have become very popular among gamers around the world, thanks to their high-quality graphics, immersive gameplay, and a large library of games. The PlayStation brand has also expanded into other areas, including PlayStation Network, a digital gaming platform, and PlayStation Plus, a subscription service that offers free games, online multiplayer access, and other benefits.
DUALSHOCK™4 wireless controller
Here is some basic information about the use of the controller. For more details about the use of the controller, see “Using the wireless controller”.
Front

- Directional buttons
- HARE button
- Touchpad/Touchpad button Press the touchpad to use the touchpad button.
- Speaker
OPTIONS button
- button/ button/ button/ button
- Right stick/R3 button Press down on the stick to use it as the R3 button.
- PS button
- Stereo headset jack
- Extension port
- Left stick/L3 button
- Press down on the stick to use it as the L3 button.
Top

- R1 button
- R2 button
- Light bar The light bar on the touchpad does not glow on the CUH-ZCT1 series.
- L1 button
- L2 button
- USB port
Mono headset
Plug the mono headset into the stereo headset jack on the controller.

- Earpiece
- Microphone
- MIC switch
- Clip
- When you’re using the microphone, you should attach the clip to your clothing.
PlayStation®Camera
Use the PlayStation®Camera to play camera-enabled games. You can also log in to your PS4™ system using face recognition.
CUH-ZEY2 series
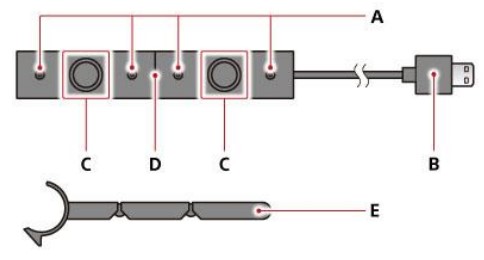
- Microphone array
- AUX connector
- Dual lenses
- Status indicator
- Stand
CUH-ZEY1 series
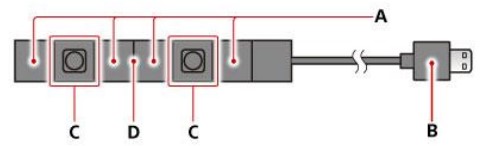
- Microphone array
- AUX connector
- Dual lenses
- Status indicator
- The camera might not be included with your system, depending on country, region, and model.
- Connect and install the camera as described in the instruction manual for the camera.
- To configure camera and microphone settings, select (Settings) > [Devices] > [PlayStation Camera].
Connecting and installing
Connect items in order from ① to ④.

- AC IN connector (PS4™ system) Connector shape varies depending on your PS4™ system.
- HDMI OUT port (PS4™ system)
- HDMI input port (TV)
- HDMI cable
- AC power cord Connector shape varies depending on your PS4™ system.
- To an electrical outlet
When you’re going to use your PS4™ system in the vertical position, attach the vertical stand (sold separately).
Connecting to the Internet
You can use either Wi-Fi or a LAN (Ethernet) cable to connect your PS4™ system to the Internet. See “Set Up Internet Connection” to set up the connection. Make sure you have a LAN cable when you don’t plan to use Wi-Fi.
Connection example

- LAN port (PS4™ system)
- LAN cable
- Router
- Internet-connected devices such as a modem
- To the Internet
Devices and connection methods required for a network connection vary depending on how your network is set up. Be sure to also refer to the instructions supplied with your network devices.
Connecting the controller
Connect the controller with a USB cable to pair it with your system.

Turning your PS4™ system on and off
Turning on your system You can turn on your PS4™ system in either of the following ways.
- Press the power button.
- Press the PS button on a paired controller.
The power indicator blinks blue and then turns white to let you know your system is on.
Turning off your system
Notice that Disconnect the AC power cord from the electrical outlet only when the power indicator is off. If you disconnect it while the power indicator is lit or blinking, data might be lost or corrupted, and you might damage your system.
Putting your system in rest mode
When your PS4™ system is in rest mode, it keeps operating, but at a lower power consumption. You can set the system to download files and charge a controller while it’s in rest mode. You can put your PS4™ system in rest mode using any of these methods.
- Select
 (Power) from the function screen, and then select [Enter Rest Mode].
(Power) from the function screen, and then select [Enter Rest Mode]. - Select [Power] > [Enter Rest Mode] on the quick menu.
- Press and hold the power button until the system beeps.
When your PS4™ system enters rest mode, the display darkens. The power indicator blinks white and then turns orange.
To exit rest mode, turn on your system.
- To put your system in rest mode, you must select the checkboxes for the options in
 (Settings) > [Power Save Settings] > [Set Features Available in Rest Mode].
(Settings) > [Power Save Settings] > [Set Features Available in Rest Mode]. - If [Enter Rest Mode] does not appear, select [Power Options] > [Enter Rest Mode].
- When an upload or download starts or finishes, the power indicator blinks orange.
Turning off the power completely
You can turn off your PS4™ system in any of these ways.
- Select
 (Power) from the function screen, and then select [Turn Off PS4].
(Power) from the function screen, and then select [Turn Off PS4]. - Select [Power] > [Turn Off PS4] on the quick menu.
- Press and hold the power button for at least 7 seconds (until the system beeps twice).
When you turn off your system, the display darkens, the power indicator blinks white, and then turns off.
- If [Turn Off PS4] does not appear, select [Power Options] > [Turn Off PS4].
- With the default settings, your PS4™ system will automatically enter rest mode or turn off when it hasn’t been used for a certain period. If an application is active, such as when a video is playing, the system might not automatically enter rest mode or turn off. To change the setting, select
 (Settings) > [Power Save Settings] > [Set Time Until PS4 Turns Off] from the function screen, and then select [Media Playback] or [General (Applications)].
(Settings) > [Power Save Settings] > [Set Time Until PS4 Turns Off] from the function screen, and then select [Media Playback] or [General (Applications)]. - When you turn off your system or put your system in rest mode, all users are logged out.
FAQs DualShock 4 Wireless Controller for PlayStation
What is the DualShock 4 Wireless Controller for PlayStation 4?
The DualShock 4 Wireless Controller is a game controller designed for use with the PlayStation 4 console. It features a touchpad, motion sensors, and vibration feedback, as well as traditional buttons and analog sticks.
What devices are compatible with the DualShock 4 Wireless Controller?
The DualShock 4 Wireless Controller is compatible with PlayStation 4, PlayStation 4 Pro, and PlayStation 4 Slim consoles. It can also be used with Windows and Mac computers, as well as some Android devices.
How do I connect the DualShock 4 Wireless Controller for PlayStation 4 to my PlayStation 4?
To connect the DualShock 4 Wireless Controller to your PlayStation 4, you can use the included USB cable to plug it in directly to the console. Alternatively, you can connect wirelessly by pressing and holding the PS button and Share button simultaneously until the controller enters pairing mode.
How long does the battery last on the DualShock 4 Wireless Controller for PlayStation 4?
The battery on the DualShock 4 Wireless Controller can last up to six to eight hours on a single charge, depending on usage.
What is the touchpad on the DualShock 4 Wireless Controller for PlayStation 4 used for?
The touchpad on the DualShock 4 Wireless Controller can be used for various functions, such as navigating menus, scrolling, and selecting items.
Can I use the DualShock 4 Wireless Controller for PlayStation 4 for games on my PC?
Yes, the DualShock 4 Wireless Controller can be used for games on your PC. You can connect it using Bluetooth or the included USB cable.
Does the DualShock 4 Wireless Controller for PlayStation 4 support motion control?
Yes, the DualShock 4 Wireless Controller features motion sensors that allow for motion control in certain games.
Are there different colors and designs available for the DualShock 4 Wireless Controller for PlayStation 4?
Yes, the DualShock 4 Wireless Controller is available in various colors and designs, including black, white, blue, red, and camouflage. There are also limited edition versions available.
For more manuals by Playstation, Visit ManualsDock
[embeddoc url=”https://manualsdock.com/wp-content/uploads/2023/04/DualShock-4-Wireless-Controller-for-PlayStation.pdf” download=”all”]


