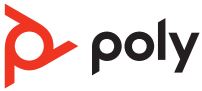
Poly Sync 20 USB-A Portable Smart Speakerphone
About Poly
Poly is a well-known company that specializes in audio and video communication solutions, particularly in the field of unified communications (UC) and collaboration. The company was formed through the merger of two prominent companies: Plantronics and Polycom.
- Plantronics: Plantronics, founded in 1961 by Courtney Graham and Keith Larkin, is a pioneering company in the development of lightweight and comfortable communication headsets. Over the years, they have played a significant role in the evolution of headsets for various applications, including call centers, offices, gaming, and personal use.
- Polycom: Polycom, established in 1990, was a major player in the video conferencing and telecommunication industry. They specialized in providing audio and video conferencing systems for businesses and enterprises, enabling remote communication and collaboration among teams.
The two companies merged in 2018, resulting in the formation of Poly (previously known as Plantronics, Inc.), which brought together their expertise in audio and video communication technologies. The merger aimed to create a comprehensive portfolio of products and services to cater to the growing demand for unified communications and collaboration solutions in the modern workplace.
What’s in the box
Contents may vary by product.
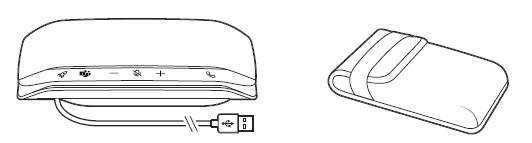
- Speakerphone
- Carrying case

- Bluetooth USB Adapter (Poly Sync 20+ only)
- Lanyard
- Quick start guide
First-time setup
Important: Your speakerphone is shipped from the factory in a Deepsleep mode to conserve battery. Activate your speakerphone by connecting the USB cable to a power source before first use.
- Connect the speakerphone USB cable to a wall charger or computer. When your speakerphone is activated, the LED bar lights up.
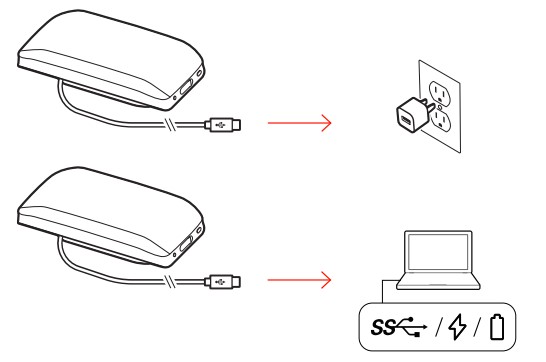
- Connect or pair your speakerphone to take calls or stream media.
Controls and status lights
A portable speakerphone with mobile and corded connectivity.
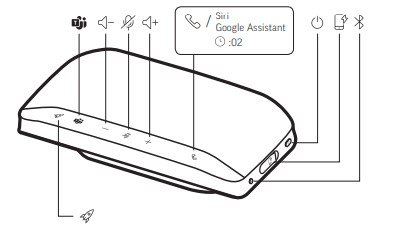
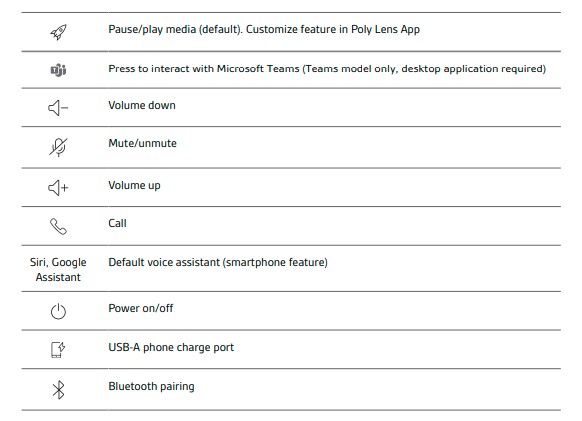
LEDs
LED bar / What do lights mean
- Crossing blue pattern Pairing
- Solid blue Pairing successful (connected)
- Flashing green Incoming call
- Solid green In a call
- Solid red Mute active
NOTE LEDs do not illuminate in standby mode. Please read the safety guide for important safety, charging, battery and regulatory information before using your new speakerphone.
USB Bluetooth adapter (adapter model only)
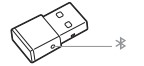
NOTE Adapter design may vary Standard LEDs
USB LEDs / What they mean
- Flashing red and blue Pairing
- Solid blue Headset connected
- Flashing blue On a call
- Solid red Mute active
- Flashing purple Streaming media from computer
LEDs when Microsoft Teams* is detected
USB LEDs / What they mean
- Flashing red and blue Pairing
- Solid purple Headset connected
- Flashing blue On a call
- Solid red Mute active
- Pulsing purple Microsoft Teams notification
NOTE *Requires Microsoft Teams application
Setup
Mobile setup
- With your speakerphone powered on, press the Bluetooth “pairing” and the LED flashes a crossing blue pattern.

- Activate Bluetooth on your mobile device and set it to search for new devices. Select “Poly Sync 20.”
- Pairing is successful when you hear “pairing successful” and the LED flashes blue.
Corded setup Connect the USB cable from the speakerphone to the USB port on your computer.
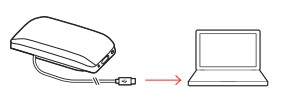
USB adapter setup (BT600 models only)
NOTE In corded mode, the speakerphone powers on without using the Power button. Your Bluetooth USB adapter comes pre-paired to your speakerphone.
- Power on your speakerphone and insert the Bluetooth USB adapter into your computer.
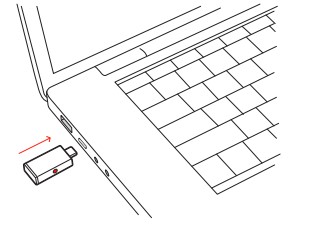
- Connection is successful when you hear “PC connected” and the USB adapter turns solid.
NOTE Adapter design may vary.
Pair the USB adapter again
Your USB adapter is pre-paired to your speakerphone. In the event that your adapter is disconnected or if bought separately, manually pair the adapter to your speakerphone.
- Insert the Bluetooth USB adapter into your laptop or computer and wait for your computer to recognize it.
- Put your speakerphone in pair mode by pressing the Bluetooth button for 2 seconds. You hear “pairing” and the LED bar flashes a blue crossing pattern.
- Put your adapter into pair mode by pressing and holding the recessed pair button with a pen or paper clip until the adapter flashes red and blue.
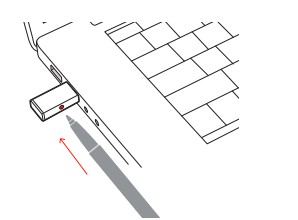
NOTE Adapter design may vary
Pairing is successful when you hear “pairing successful; PC connected” and the adapter LED turns solid.
Configure USB adapter
Your high-fidelity Bluetooth USB adapter comes ready to take calls. If you want to listen to music, you will need to configure your Bluetooth USB adapter.
Windows
- To configure your Bluetooth USB adapter to play music, go to the Start menu > Control Panel > Sound Playback tab. Select Plantronics BT600, set it as the Default Device, and click OK.
- To pause music when you place or receive calls, go to the Start menu > Control Panel > Sound > Communications tab and select the desired parameter.
Mac
- To configure the Bluetooth USB adapter, go to the Apple menu > System Preferences > Sound. On both the Input and Output tabs, select Plantronics BT600.
Check battery status
- With the speakerphone inactive, tap the Power button to hear the battery status
- With the speakerphone inactive, tap any button to view the LED bar
Battery status LEDs
- LED bar Battery status
- Solid white long bar Battery full
- Solid white medium bar Battery high
- Solid white short bar Battery medium
- Solid red Battery low
- Red flashes Battery critical
NOTE LEDs do not illuminate in standby mode.
Charge the speakerphone via USB using your computer or a wall charger (not provided). The LED bar pulses while charging and turns solid white when fully charged. Allow 4 hours for a full charge.
NOTE For faster charging, connect to a wall charger or to your computer’s quick-charge USB port, if available.
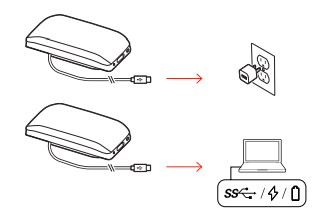
Charge your mobile phone
With the speakerphone powered on, charge your phone by connecting your phone’s charge cable to the speakerphone USB-A port (cable not provided).
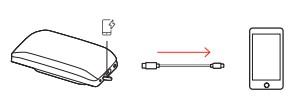
NOTE Speakerphone battery level must be medium or higher.
NOTE Connection provides power only.
Load software
Update firmware
Customize your device behavior through advanced settings and options with Poly Lens App. Download: poly.com/lens.
Keep your firmware up-to-date to improve performance and add new features to your Poly device.
Update your firmware using your computer with Poly Lens App. Download at poly.com/lens. While updating firmware:
- Do not use your Poly device until the update is complete.
- Disconnect your Poly device from paired devices such as phones, tablets, and computers.
- Do not start a second update from a second device.
- Do not stream media.
- Do not answer or place a call.
Customize your speakerphone
Choose from:
- Play/pause audio (default)
- Device status check
- Clear trusted device list
- Default voice assistant (Siri, Google Assistant)
- Redial
- Hold/resume call
More Features
Attach lanyard
Use the lanyard to carry the speakerphone on your wrist. The lanyard slot is located on the side of the speakerphone.
NOTE Lanyard is included in the box.
- Insert the loop through one side of the slot and push through to the other side.
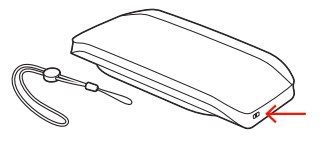
- Thread the lanyard through the loop and pull to secure.
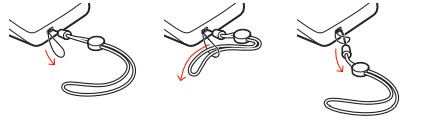
Troubleshoot
- When I attempt to use my speakerphone for the first time, it does not power on. Your speakerphone is shipped from the factory in a Deepsleep mode to conserve battery. Activate your speakerphone by connecting the USB cable to a power source before first use.
- My speakerphone doesn’t charge as quickly as expected. For faster charging, connect the USB cable to a wall charger or to your computer’s quick-charge USB port, if available.
- (Teams model only) How do I interact with Microsoft Teams?
- Tap the Teams button to quickly open and use Microsoft Teams.
- The team’s model is compatible with Microsoft Teams desktop app. Teams mobile app is not supported.
- How do I customize the Rocket button feature?
- Ensure Poly Lens Desktop App is loaded on your computer.
- Customize your Rocket button feature in Poly Lens Desktop App.
- The play/pause media feature is the default feature on your speakerphone.
FAQs Poly Sync 20 USB-A Portable Smart Speakerphone
What is one of the SYNC 20 smart speakerphone’s standout features?
You can set a button to perform your preferred action, such as playing or pausing music, dialing the most recent number, or activating a voice assistant. What is a call’s status? Detect from a distance with the light bar’s excellent visibility.
What is a 20 poly sync used for?
comes with a carrying case and lanyard. The claimed talk/play time includes a 4 hour charge time and is 20 hours. The Plantronics Poly Sync 20 is a multifunctional Bluetooth speakerphone that can manage both your business meetings and routine phone conversations while also playing your favorite music while you’re on the go.
Describe poly 20.
The yellow liquid that is viscous and water soluble is polysorbate 20. The polyethers, often referred to as polyoxyethylene groups, which are polymers of ethylene oxide, are the hydrophilic groups in this molecule.
The Poly Sync 20 is water-resistant?
The IP64 rating for dust and waterproofing on each Poly Sync 20 speakerphone allows you to take it wherever you go without worrying about spills or damage.
A portable smart speaker is what?
A wireless Wi-Fi® home speaker, a portable Bluetooth® speaker, and a voice-activated speaker are all included in the Portable Smart Speaker. Take it with you when you leave the house or move it from room to room. When you’re at home, you may control it with your voice and stream music over WiFi.
Poly 20 A surfactant or not?
In the process of ethoxylating sorbitan monolaurate, polysorbate 20 (also known by the brand names Kolliphor PS 20, Scattics, Alkest TW 20, Tween 20, and Kotilen-20) is created.
What distinguishes Poly Sync 20 from Poly Sync 20+?
Poly Sync 20+ vs. Poly Sync 20 comparison Regarding the Features. Features like Portable Design, Applications Supported, User Interface, and Status Light are included in Poly Sync 20+. The portable design, user interface, status light, and Bluetooth and USB connectivity of the Poly Sync 20 are among its most well-known features.
Does a smart speaker require the internet?
You must be connected to a Wi-Fi network in order to utilize any speaker because they all need it to function. Continue reading for more advice on configuring well-known smart speakers.
What distinguishes a speakerphone from a loudspeaker?
The microphone records all speakerphone users’ voices, while the loudspeaker broadcasts the voice or voices of the person on the other end of the phone line. In the phrase “put it on speakerphone,” the word “speakerphone” can also refer to a loudspeaker.
Why are there two speakers on phones?
In the bottom, there is a speaker and a microphone. The earpiece speaker is the second speaker. The single bottom speaker and the single earpiece speaker on the phone work together to produce a stereo playback experience.
[embeddoc url=”https://manualsdock.com/wp-content/uploads/2023/08/Poly-Sync-20-USB-A-Portable-Smart-Speakerphone.pdf” download=”all”]


